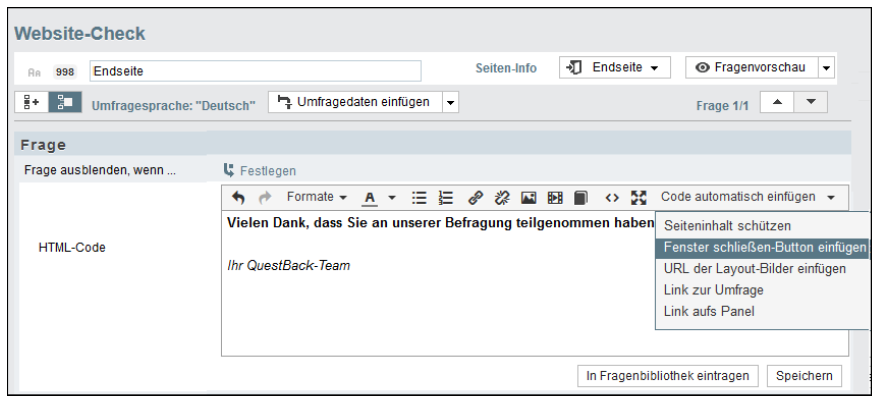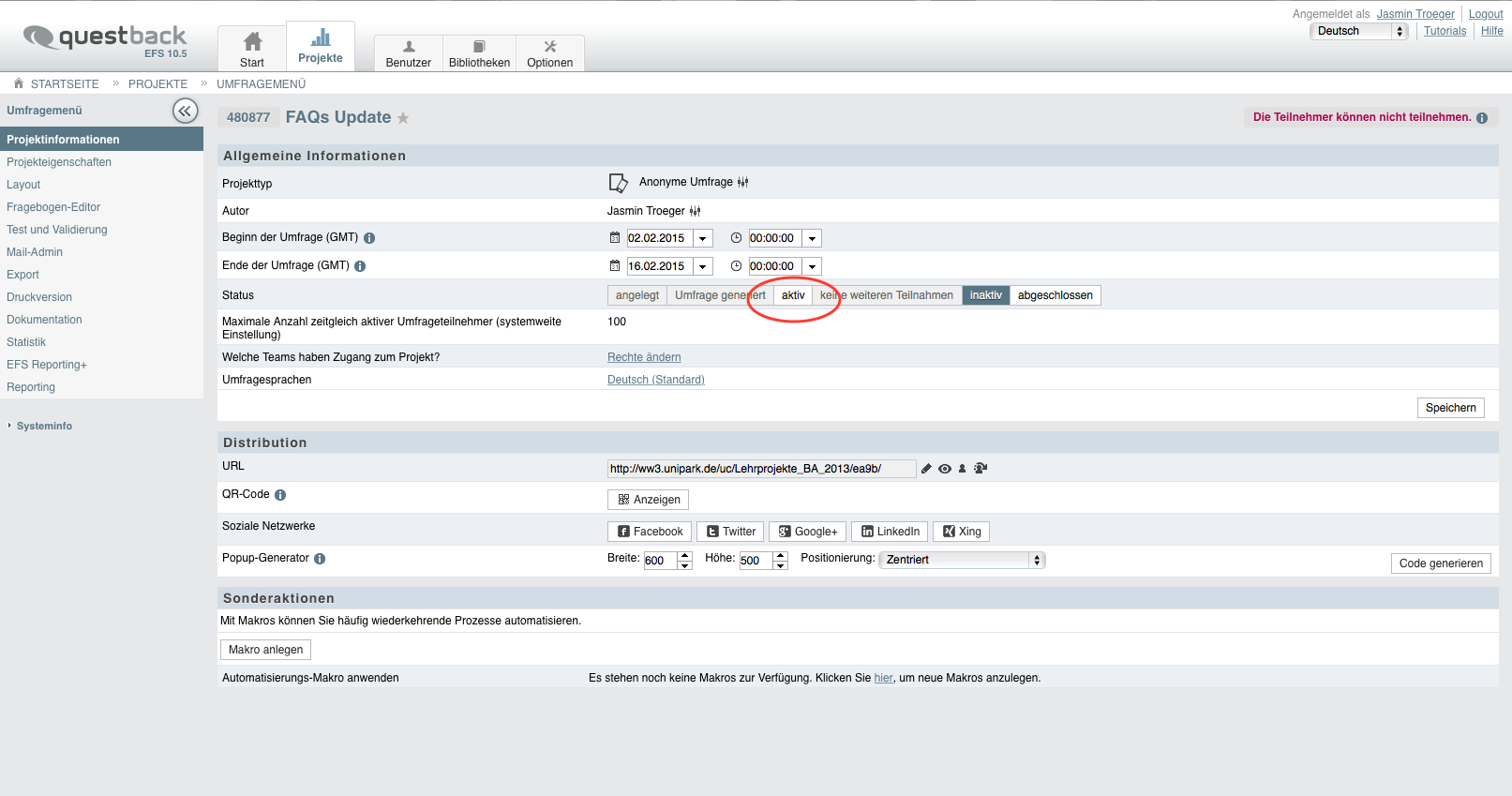A) Wie lege ich ein Projekt an?
Schritt 1: Wie erstelle ich eine Befragung?
Eine eigene Befragung können Sie unter „Projekte“ in der oberen Navigationsleiste angelegen. Im neuen Fenster erscheint der Reiter „Neues Projekt“.
Hier können Sie:
- einen Titel vergeben,
- entscheiden ob eine anonyme oder personalisierte Umfrage erstellt werden soll,
-
Layoutvorlage:
Hier müssen Sie sich zwischen 2 Optionen entscheiden:- SYSTEM: Responsive Layout

- SYSTEM: Klassisches Layout

Das responsive Layout ...- passt sich dynamisch an Displaygrößen an, sodass die Proband/inn/en z.B. auch mit einem Smartphone teilnehmen können,
- sieht modern aus und bietet innovative Fragetypen an.
Das Klassische Layout ...- ist nur auf Desktop-Monitoren nutzbar und speziell für Smartphones ungeeignet,
- bietet mehr Dimensionierungsoptionen, weil keine Layout-Automatik das Regiment übernimmt,
- wirkt etwas traditionell,
- hat dem responsiven Layout einige wenige Fragetypen voraus, die sich für eine Dynamisierung nicht eignen.
ACHTUNG: Die Entscheidung für die Layoutgeneration kann später nicht mehr rückgängig gemacht werden. - SYSTEM: Responsive Layout
- die Sprache der Umfrage einstellen,
- eine Mailadresse eintragen um eventuelle Fehlermeldungen zu erhalten,
- den Status der Umfrage auf „aktiv“ oder „inaktiv“ einstellen (bevor die Umfrage nicht komplett erstellt ist sollte man immer auf inaktiv stellen),
- auf „anlegen“ klicken.
Nachdem das Projekt angelegt ist, kann es im Folgenden immer wieder unter Projekte abgerufen werden. Auch die URL, unter der die Umfrage abrufbar ist, ist hier zu finden.
Tipp: Um ein Tutorial anzusehen, kann man sich unter http://my.unipark.com registrieren.
Nach erfolgreichem Login kann hier ein Einführungs-Tutorial angeschaut werden.
Schritt 2: Fragebogen aufbauen
Im Umfragemenü, dem zentralen Ausgangspunkt für die Bearbeitung des Projekts, gelangt man in alle wichtigen Untermenüs. Die erste Seite zeigt die Projektinformationen. Hier sieht man:
- den Projekttyp,
- den Autor,
- Beginn und Ende des Befragungszeitpunktes,
- den Status der Befragung (aktiv, inaktiv)
 Abb.: Umfragemenü; Projektinformationen
Abb.: Umfragemenü; Projektinformationen
Des Weiteren ist hier auch die URL zur Befragung zu finden.
Der Fragebogen-Editor
Im Fragebogeneditor kann man mit dem Aufbau des Fragebogens beginnen.
Die Seite „Endseite“ ist im Fragebogen-Editor bereits angelegt, allerdings noch nicht beschriftet. Dort wird in der Regel zum Abschluss ein Text eingefügt, wie etwa „Vielen Dank für Ihre Teilnahme. Bei Fragen oder Anmerkungen zur Umfrage wenden Sie sich bitte an…“ o. Ä.
Die drei Ebenen des Fragebogen-Editors:
Wie im folgenden Schema gezeigt, hat der Fragebogen-Editor drei Ebenen:
Die Gliederungs-, Seiten- und Fragenansicht.
- Über den Menüpunkt Fragebogen-Editor gelangt man auf Ebene 1, die Gliederungsansicht. Sie zeigt die Seiten des Fragebogens und dynamische Elemente wie Filter.
- Wenn man einen Seitentitel in der Gliederungsansicht anklickt, gelangt man auf Ebene 2, die Seitenansicht. Diese zeigt die Fragen auf einer einzelnen Fragebogenseite.
- Wenn man einen der Fragetitel anklickt, gelangt man zur Ebene 3, der Fragenansicht. Diese zeigt die Texte der Frage und alle Einstellungsmöglichkeiten.
Schritt 3: Die erste Seite anlegen
Schritte:
-
Über den Menüpunkt Fragebogen-Editor die Gliederungsansicht öffnen. Den Button "Seite" auswählen.

Abb.: Neue Seite mit Fragen anlegen -
Einen Titel eingeben, zum Beispiel: „TV-Nutzungsverhalten“.
und "Direkt zur neuen Seite springen" aktivieren.
Abb.: Neue Standartseite - Mit einem Klick auf OK bestätigen.
Die neue Seite wird angelegt. Sie gelangen automatisch in die Seitenansicht, die ein Eingabeformular zum Anlegen neuer Fragen auf dieser Seite enthält. Im Editor ist nun eine noch leere Seite „TV-Nutzungsverhalten“ entstanden. Die Seite muss im Folgeschritt aufgerufen werden, um sie mit Fragen zu füllen.
Nun können beliebig viele Fragen auf dieser Seite eingegeben werden. Diese werden betitelt. Zudem wird die Art und Weise der Frage gewählt. Welche Arten von Fragen gestellt werden können finden Sie unter „Welche Möglichkeiten habe ich Fragen zu stellen?“
Exkurs: Eine Begrüßungsseite anlegen
In der Seitenansicht können beliebig viele Fragen eingegeben werden. Für eine Begrüßungsseite wählen Sie einen neue Frage aus und betiteln sie (hier: „Anfang“).
Nun muss der passende Fragetyp gewählt werden. Die Drop-Down-Liste bietet verschiedene Fragetypen mit Beispielbildern an. „Text und Multimedia“, „Einfachauswahl“, „Mehrfachauswahl“, „Felder für Texteingabe“, „Matrix“, etc.
Für den Begrüßungstext auf der ersten Seite braucht man keine Fragenelemente, lediglich normalen Text. Daher in diesem Fall den Fragetyp Text und Bild (998) aus der Gruppe "Text und Multimedia" auswählen. Mit „speichern“ bestätigen. Man gelangt auf die dritte Ebene des Fragebogen-Editors, die Fragenansicht. Bei diesem Fragetyp enthält sie ein großes Eingabeformular für den Text. Hier kann man nun den Begrüßungstext eingeben.
 Abb.: Text für die Begrüßungsseite formulieren
Abb.: Text für die Begrüßungsseite formulieren
Tipp: Wenn man den Button „Fragenvorschau“ anklickt, wird ein Popup-Fenster eingeblendet, in dem Sie die Frage aus der Perspektive eines Probanden sehen können. Über den Menüpunkt Seitenvorschau können Sie alternativ die komplette Anfangsseite prüfen.
Über die Navigation gelangt man zurück zur Gliederungsansicht.
Schritt 4: Endseite anlegen (mit „Close window-Button“)
Die Seite Endseite ist im Fragebogen-Editor bereits angelegt, allerdings noch nicht beschriftet. Dort wird in der Regel zum Abschluss ein Text eingefügt, wie etwa „Vielen Dank für Ihre Teilnahme. Bei Fragen oder Anmerkungen zur Umfrage wenden Sie sich bitte an…“ o. Ä.
 Abb.: Beispiel Endseite mit „Close Window“-Button
Abb.: Beispiel Endseite mit „Close Window“-Button
Schritte:
- Klicken Sie den Titel der Endseite in der Fragebogenübersicht an und legen Sie eine Frage vom Fragetyp Text und Bild (998) an.
- Um einen "Fenster schließen"-Button hinzuzufügen öffnen Sie die Drop-Liste "Code automatisch einfügen" des WYSISYG-Editors aus und wählen die Option "Fenster schließen-Button einfügen".
- Der Button wird automatisch eingefügt. Sie können die Position und Abstände nach Wunsch verändern.
- die Eingabe abspeichern.
Ein Tutorial zum Anlegen einer Befragung: Wie man den Fragebogen aufbaut (Schritt 2)
Wie aktiviere ich eine Befragung?
Im Umfragemenü „Projektinformationen“ ist das Projekt zu gegebener Zeit zu aktivieren bzw. zu deaktivieren. Wenn es aktiv ist, können Teilnehmende auf den Fragebogen zugreifen und ihn ausfüllen.
Ein hilfreiches Tutorial erklärt die Schritte zum Anlegen eines Projektes: Wie man Projekte anlegt (Schritt 1)
Meldungen Alle
-
Mittwoch, 24.04.2024 | 09:43
Infotag am 13. Juni 2024
Am 13. Juni 2024 kannst Du die Studiengänge des Instituts für…
-
Dienstag, 19.03.2024 | 13:04
Eva Baumann in Expert*innenrat berufen
Prof. Dr. Eva Baumann wird von Bundeskanzleramt in den ExpertInnenrat…
-
Mittwoch, 28.02.2024 | 16:46
Rückblick auf vielseitige Medienbesuche…
In den vergangenen Monaten waren die Studierenden des ersten…
-
Freitag, 08.12.2023 | 09:28
OnkoRiskNET erhält Niedersächsischen…
Wenn der Verdacht auf ein erbliches Krebsrisiko besteht, ist eine…
-
Samstag, 21.10.2023 | 16:29
Start offener Ticketverkauf: Jetzt…
Am 11. November 2023 ist es soweit: Das diesjährige IJK Forum findet…
Zuletzt bearbeitet: 25.06.2016
Zum Seitenanfang