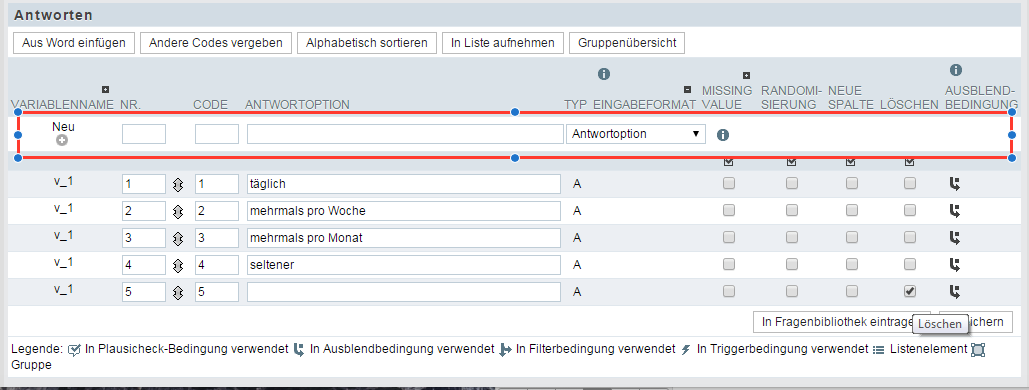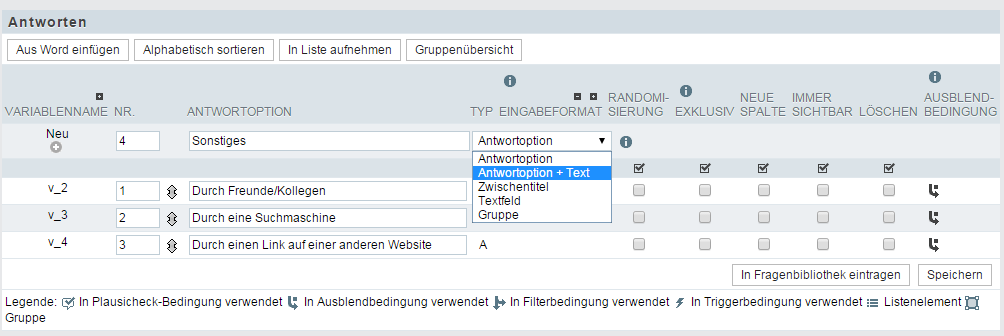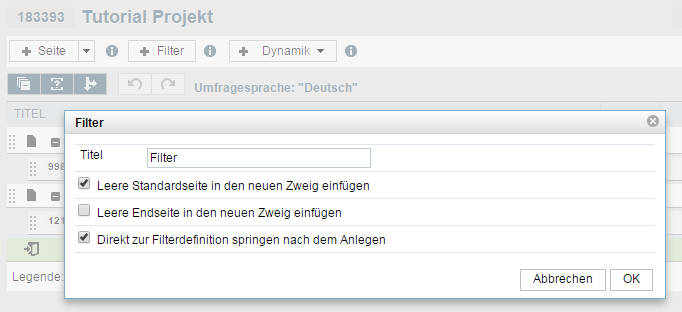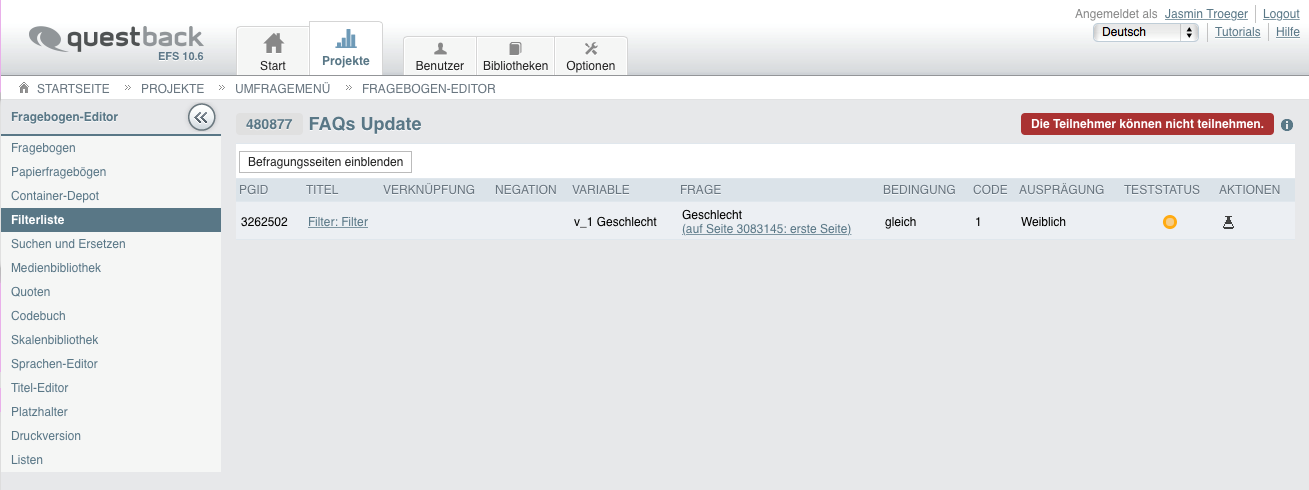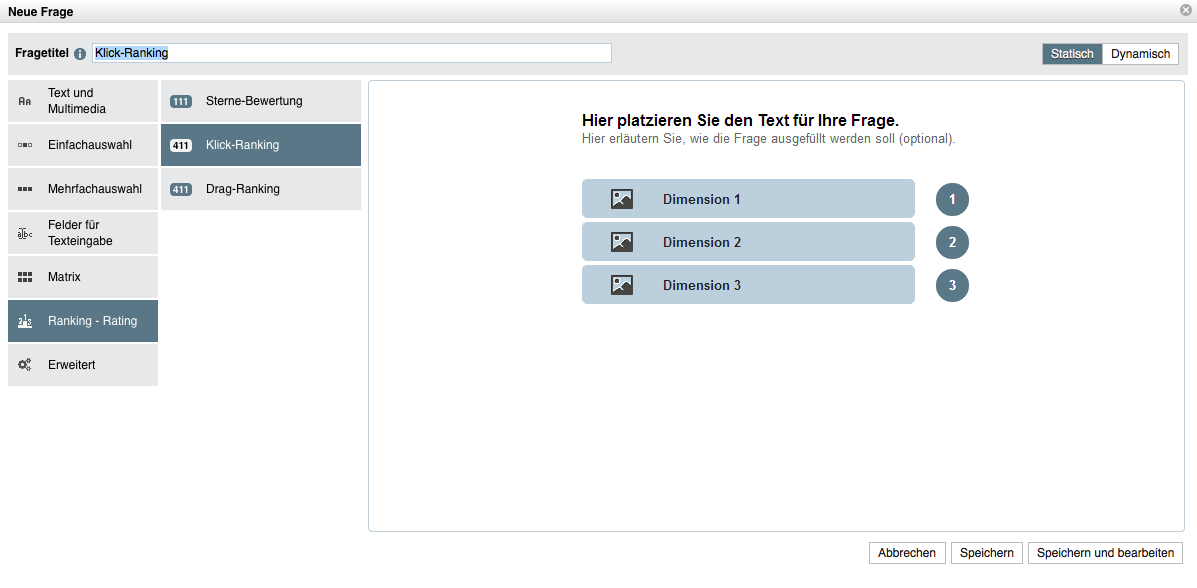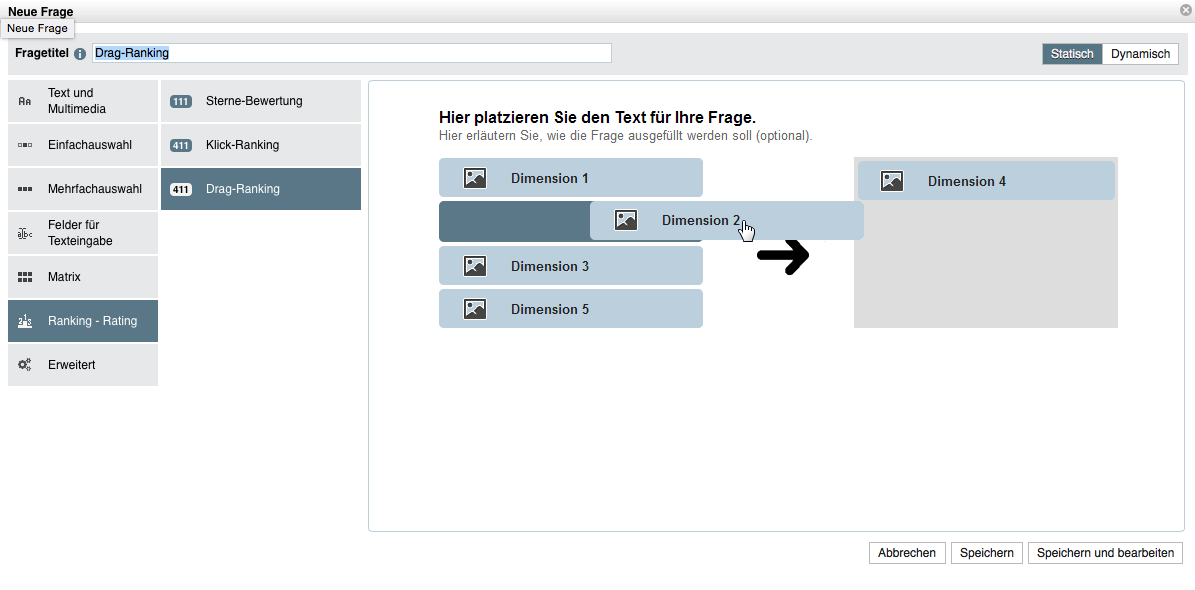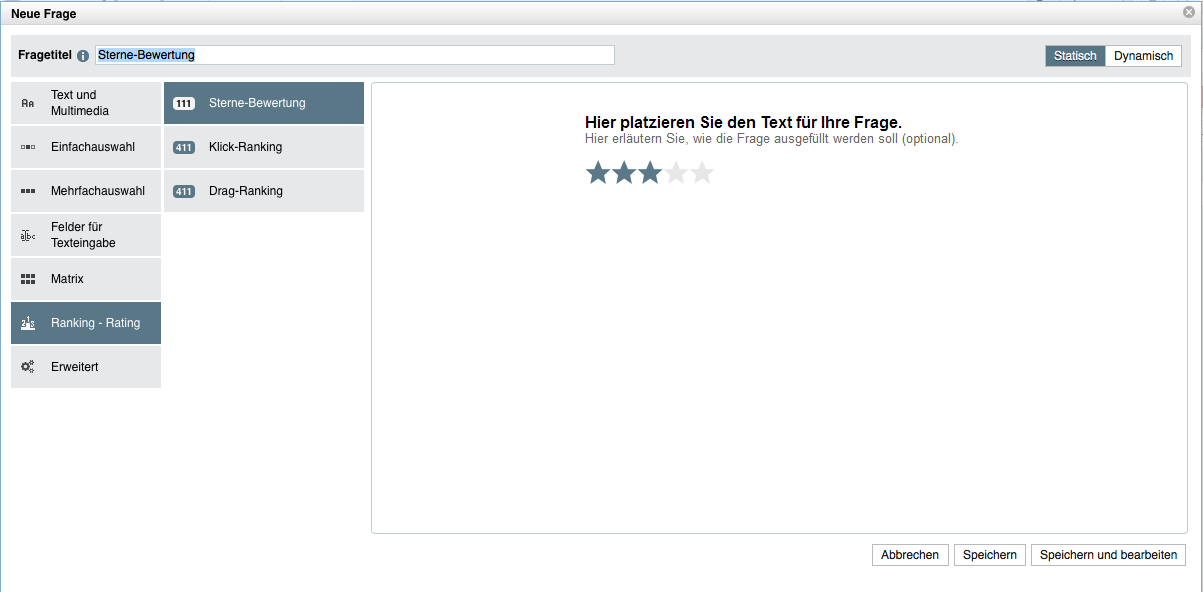B) Welche Möglichkeiten gibt es, Fragen zu stellen?
Wie lege ich eine Einfachauswahlfrage an?
Bei diesem Fragetyp muss sich der Proband für eine Antwortmöglichkeit entscheiden.
Schritte:
- Wählen Sie zum Anlegen der nächsten Seite den Button Seite -> "Seite".
Geben Sie einen Titel ein. - Legen Sie auf dieser Seite eine neue Frage an. Wählen Sie dabei in der Drop-Down-Liste den Typ Einfachauswahl untereinander (Fragetyp 111).
- Bestätige mit Speichern.
- Die Fragenansicht öffnet sich.
- Hier kann man den Fragentext formulieren, Entscheiden ob es eine Pflichtfrage sein soll und mögliche Antwortoptionen formulieren.
Achtung bei Pflichtfragen: Man sollte sich gut überlegen, ob das sinnvoll ist und unbedingt sicherstellen, dass die Liste der Antwortvorgaben erschöpfend ist. Sonst kann eine erzwungene Antwort zu Frust beim Ausfüllenden und im schlimmsten Fall zum Abbruch führen.
Daneben gibt es Pflichtfragen, die ignoriert werden können. Auch hier erfolgt bei Nicht-Beantwortung ein Hinweis, und die Frage wird markiert. Allerdings ist eine Fortsetzung der Befragung auch ohne Antwort möglich, wenn die Teilnehmenden bestätigen, dass sie den Hinweis zur Kenntnis genommen haben. - die Änderungen speichern.
 Abb.: Einstellungen für Einfachauswahlfrage
Abb.: Einstellungen für Einfachauswahlfrage
Tipp: in der „Fragenvorschau“ kann man die selbsterstellte Frage im Vorschaufenster ansehen.
Wie lege ich eine Mehrfachauswahlfrage mit "Sonstiges"-Textfeld an?
Bei dieser Frage können die Proband/inn/en mehrere Antwortmöglichkeiten wählen. Wenn man "Sonstiges" wählt, kann man zusätzlich einen Text eingeben.
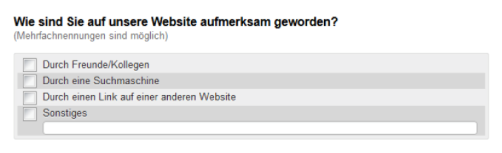
Abb.: Beispiel Mehrfachauswahl mit Textfeld „sonstiges“
Schritte:
- Im Frageneditor eine neue Frage anlegen.
- Einen Titel für die Frage vergeben und den Fragetyp Mehrfachauswahl untereinander (121) auswählen.
- Man vergibt den Fragetext, Ausfüllanweisung und stellt die Antwortoptionen ein. Man kann bei den überflüssigen Antwortoptionen die Checkbox "Löschen" auswählen.
- Eingaben speichern
- In der Zeile "Neu" kann die Antwort "Sonstiges" eingetragen werden. Eine Nummer für die neue Antwortoption wird automatisch erzeugt.
- In der Drop-Down-Liste "Antwortkategorie+Text" einstellen.
- Nach erneutem speichern wird die Antwortoption mit Textfeld angelegt.
Tipp: Man kann auch noch die Anzeigebreite und maximale Länge des eingegebenen Textes verändern.
Wie lege ich Filterfragen an?
Eine Filterfrage benötigen Sie immer dann, wenn der Verlauf des Fragebogens individuell angepasst werden soll. Im einfachsten Fall wird eine Frage ausgeblendet, weil Sie aus einer vorhergehenden Antwort wissen, dass die Frage irrelevant ist.
Schritte:
- In der Gliederungsansicht den Button „Filter“ auswählen.
- Einen Titel eintragen und "Direkt zur Filterdefinition springen" aktivieren. Das Kästchen "Leere Seite in den neuen Zweig einfügen“ aktiviert lassen.
- mit OK bestätigen.
- Der Filter wird angelegt und der Bedingungs-Editor von EFS wird geöffnet.
- Im unteren Beispiel soll folgende Bedingung definiert werden: Wenn ein/e Teilnehmer/in bei der vorhergehenden Frage die Antwortoption "Durch eine Suchmaschine" gewählt hat, soll er die Seite unter der Filterseite sehen. Dazu wählen Sie zuerst die Variable aus, die zu dieser Antwortoption gehört: Im abgebildeten Beispiel ist dies die Variable "v_3" mit der Bezeichnung "Durch eine Suchmaschine".
- Die Bedingung "gleich" auswählen.
- Sobald eine Variable gewählt ist, enthält die Drop-Down-Liste in der Spalte "Code" die Ausprägung dieser Variable, d.h. in diesem Fall "0" = "not quoted", "1" = "quoted". In diesem Fall "1" wählen.
- Mit dem Zurück-Link wieder zur Gliederungsansicht wechseln. Hier finden Sie den Filter und zusätzlich in einem Fragebogen zwei darunter (d.h. eingerückt) eine automatisch angelegte Seite mit demselben Namen.
- Falls Sie im Anschluss an den Filter mehrere Seiten zeigen wollen, können Sie das über die normale Fragebogen-Editor-Ansicht machen. Dort einfach eine Seite einfügen und an die entsprechende Stelle im Fragebogen ziehen.
Wie führe ich einen Filtertest durch?
Vor Durchführung einer Testbefragung sollten Sie unbedingt die Funktionsfähigkeit der Filter testen. Gehen Sie hierzu folgendermaßen vor:
Schritte:
- Öffnen Sie das Menü Fragebogen-Editor->Filterliste.
- In der Spalte „Test“ können Sie für jeden einzelnen Filter separat den Funktionstest aufrufen, in dem Sie auf das Reagenzglas klicken.
- Im Filtertest-Dialog können Sie in die angezeigten Textfelder (die Anzahl der Textfelder hängt von der Anzahl der Filtervariablen ab) jeweils die Variablenausprägungen eintragen, bei denen der Filter ausgelöst bzw. nicht ausgelöst werden sollen.
- anschließend auf Testen klicken, um den Filtertest durchzuführen.
- Dem neu eingeblendeten Ergebnisabschnitt können Sie nun entnehmen, ob der Filter funktioniert wie erwartet.
- nach erfolgreichem Abschluss des Tests den Teststatus des Filters ändern, um für den weiteren Verlauf die korrekt arbeitenden Filter zu markieren
- Klicke anschließend auf Status ändern, um dem Filter den jeweils neuen Status zuzuweisen.
Tipp: Siehe auch das Tutorial Projekt testen.
Wie lege ich Fragen mit einzeiligem Textfeld an? (offene Frage)
Mit Fragen von diesem Typ lässt sich das Vorliegen von Sachverhalten erfragen, die in ein offenes Textfeld eingegeben werden sollen.
 Abb.: Beispiel für eine offene Frage
Abb.: Beispiel für eine offene Frage
Schritte:
Wie erstelle ich Matrix-Fragen?
Matrix-Fragen ermöglichen die detaillierte Beurteilung von verschiedenen Aspekten eines Sachverhalts.
Schritte:
- Legen Sie eine Standardseite mit dem Button Seite -> "Standartseite" an.
- Eine Frage vom Fragetyp Standard-Matrix (311) auswählen.
- Fragetext und Antwortoptionen wie gewohnt eingeben.
- speichern.
- Den Abschnitt "Skalenoptionen" mit einem Klick auf das Pfeil-Icon öffnen, um die Ausprägungen der Skala zu bearbeiten.
- Es öffnet sich der Eingabedialog für die Antwortskala.
- Geben Sie die Ausprägungen (z.B.: 1="stimme voll zu" bis 4="stimme überhaupt nicht zu") ein.
- Eventuell ist es für die spätere Auswertung sinnvoll die Ausprägung "keine Angabe" als Missing-Value zu definieren.
- Abspeichern und das Ergebnis in der Vorschau kontrollieren.
Wie erstelle ich ein Semantisches Differenzial?
Das Semantische Differential ist eine Sonderform der Matrixfragen. Die beiden Pole jeder Skala stellen verbale Gegensatzpaare dar. Die Abstufungen bleiben verbal undefiniert und weisen optisch gleiche Abstände auf.
 Abb.: Beispiel semantische Differenzial
Abb.: Beispiel semantische Differenzial
Zum Anlegen eines Semantischen Differentials gehen Sie folgendermaßen vor:
Schritte:
- Legen Sie eine Standardseite mit dem Button Seite -> "Standartseite" an.
- Eine Frage vom Fragetyp Matrix (340) semantisches Differenzial anlegen.
- Auf „Speichern und bearbeiten“ klicken
- Fragetext und Ausfüllanweisungen wie gewohnt eingeben.
- Unter „Skala“ kann man die genaue Unterteilung festlegen (z.B.:-3,-2,-1,0,1,2,3)
- Unter „Antworten“ kann man nun die gegensätzlichen Ausprägungen eintragen
- abspeichern und in der Vorschau kontrollieren.
Wie erstelle ich Klick-Ranking und Drag-Ranking-Fragen (411)?
Mit zwei neuen Fragetypen können ab EFS 10.3 auch in „Responsive Layout“-Projekten moderne Ranking-Fragen realisiert werden.
- Klick-Ranking: Die Rangfolge wird durch einfaches Anklicken der Antwortoptionen zugewiesen, beginnend mit der wichtigsten Option. Die angeklickten Dimensionen werden eingerückt und die zugewiesene Rangnummer wird angezeigt.
- Drag-Ranking: Die Teilnehmenden ziehen die Antwortoptionen in eine Antwortbox hinüber und ordnen sie dort in der gewünschten Rangfolge von der wichtigsten zur unwichtigsten an.
Technisch basieren die neuen Fragetypen auf dem herkömmlichen Fragetyp 411.
Klick-Ranking
Schritte:
- Wie gewohnt eine neue Seite anlegen,
- Fragetyp Klick-Rating auswählen (411) unter Ranking Rating
- Mit „Speichern und bearbeiten“ bestätigen. Sie gelangen auf die dritte Ebene des Fragebogen-Editors, die Fragenansicht:
- Frage, Ausfüllhinweise wie gewohnt ausfüllen
- Unter Detailkonfiguration können Sie nun folgende Einstellungen vornehmen:
- Ranking-Typ (Über diese Option ist ein Wechsel zwischen Klick- und Drag-Ranking möglich)
- Antworttexte anzeigen
- Ausrichtung (Die Ausrichtung der Bilder und/oder Antworttexte kann konfiguriert werden)
- Klick-Ranking: Einrückung
- Drag-Ranking: Auswahlrichtung (Normalerweise werden die Optionen aus der linken Box genommen und in die rechte Antwortbox gezogen. Die Auswahlrichtung kann aber auch umgekehrt werden.)
- Drag-Ranking: Bild (Der Pfeil beim Drag-Ranking kann durch ein anderes Bild ersetzt werden)
- speichern
Drag-Ranking
Bei diesen Fragetypen handelt es sich um eine Frage auf Basis von Java-Script. Sie kann den Teilnehmenden nur angezeigt werden, wenn diese JavaScript aktiviert haben und über das Adobe Flash Player-Plugin verfügen. Um sicherzustellen, dass die Teilnehmenden die Befragung richtig angezeigt bekommen, können die entsprechenden Einstellungen seitens Unipark überprüft werden. Um diese Option zu aktivieren, gehen Sie wie folgt vor:
- Man öffnet die Seite Umfragemenü – Umfrageeinstellungen.
- Ein Häkchen setzen bei „Soll geprüft werden, ob der Proband JavaScript aktiviert hat und über das Adobe Flash Player-Plugin verfügt? (Diese Option muss aktiviert sein, wenn man möchte, dass die Variablen javascript und flash gefüllt werden.)“
Um eine Drag-Ranking-Frage zu erstellen, gehen Sie wie folgt vor:
- Legen Sie eine Standardseite an.
- Legen Sie darauf eine Frage vom Ranking-Fragetypen „Drag-Ranking“ (411) an.
- Frage, Ausfüllhinweise wie gewohnt ausfüllen
- Unter Detailkonfiguration können Sie nun folgende Einstellungen vornehmen:
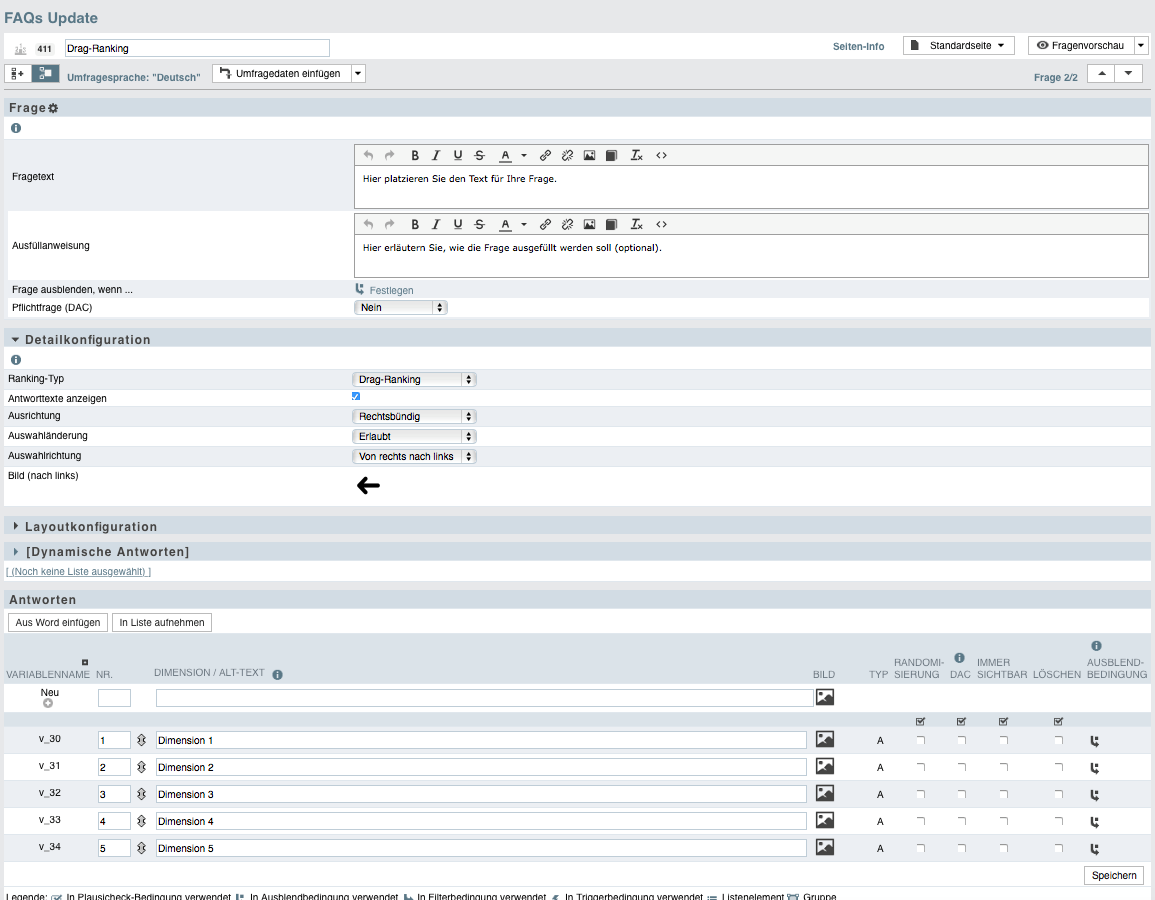 Abb.: Detailkonfiguration Drag-Ranking Frage
Abb.: Detailkonfiguration Drag-Ranking Frage- Ranking-Typ (Über diese Option ist ein Wechsel zwischen Klick- und Drag-Ranking möglich)
- Antworttexte anzeigen
- Ausrichtung (Die Ausrichtung der Bilder und/oder Antworttexte kann konfiguriert werden)
- Auswahlrichtung (Normalerweise werden die Optionen aus der linken Box genommen und in die rechte Antwortbox gezogen. Die Auswahlrichtung kann aber auch umgekehrt werden.)
- Bild (Der Pfeil beim Drag-Ranking kann durch ein anderes Bild ersetzt werden)
Wie erstelle ich Fragen mit Schieberegler?
Eine Frage mit Schieberegler ist eine Frageform, bei welcher der/die Teilnehmende die Antwort mit Hilfe eines Schiebereglers angibt.
ACHTUNG: Bei diesen Fragetypen handelt es sich um eine Frage auf Basis von Java-Script. Sie kann den Teilnehmenden nur angezeigt werden, wenn diese JavaScript aktiviert haben und über das Adobe Flash Player-Plugin verfügen. Um sicherzustellen, dass die Teilnehmenden die Befragung richtig angezeigt bekommen, können die entsprechenden Einstellungen seitens Unipark überprüft werden. Um diese Option zu aktivieren, gehen Sie wie folgt vor:
- Man öffnet die Seite Umfragemenü – Umfrageeinstellungen.
- ein Häkchen setzen bei „Soll geprüft werden, ob der Proband JavaScript aktiviert hat und über das Adobe Flash Player-Plugin verfügt? (Diese Option muss aktiviert sein, wenn man möchte, dass die Variablen javascript und flash gefüllt werden.)“
ACHTUNG: Unter dem Punkt „Projekt anlegen“ wurde darauf hingewiesen, dass die Auswahl des Layoutdesigns in „Responsive“ oder „klassisch“ erfolgen kann. Es wird hier nur auf die Responsive Design Variante eingegangen, da diese voreingestellt ist und meistens ausgewählt wird.
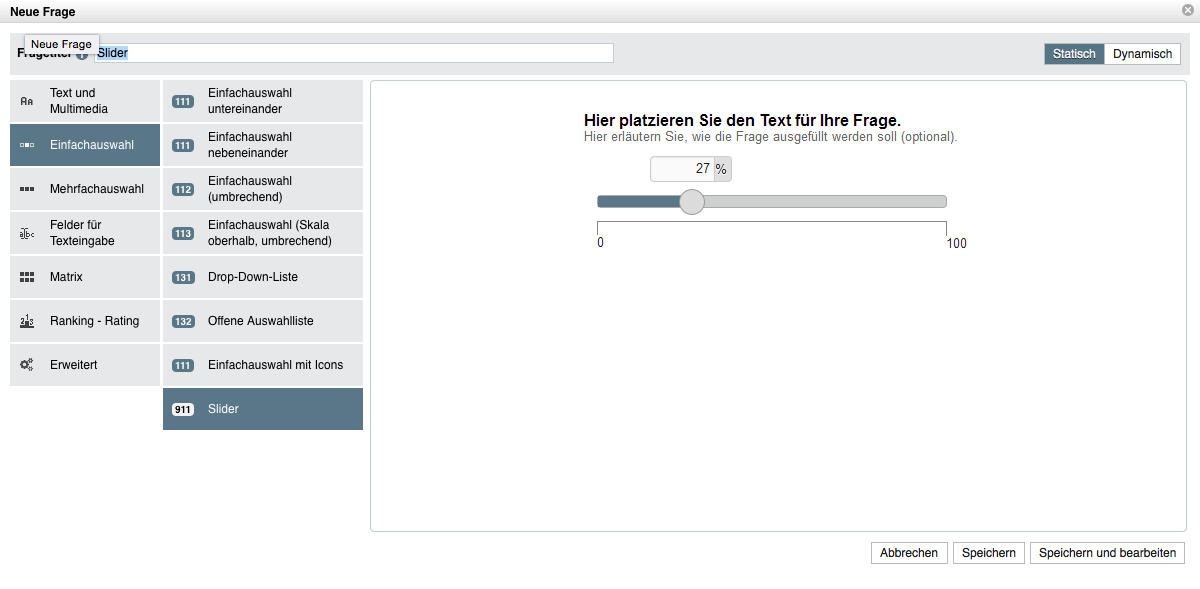 Abb.: Beispiel für Frage mit Schieberegler
Abb.: Beispiel für Frage mit Schieberegler
Um eine Frage mit Schieberegler dieser Art zu erstellen, geht man wie folgt vor:
Schritte:
- Legen Sie eine Standardseite an.
- Anschließend eine neue Frage anlegen, die Drop-Down-Liste bietet verschiedene Fragetypen mit Beispielbildern an. „Text und Multimedia“, „Einfachauswahl“, „Mehrfachauswahl“, „Felder für Texteingabe“, „Matrix“, etc.
- den Fragetyp Slider (911) aus der Gruppe "Einfachauswahl" auswählen.
- Mit „Speichern und bearbeiten“ bestätigen. Sie gelangen auf die dritte Ebene des Fragebogen-Editors, die Fragenansicht:
- Geben Sie Fragetext und Ausfüllanweisung wie gewohnt ein.
- Unter Detailkonfiguration können Sie nun folgende Einstellungen vornehmen:
- Skala anzeigen
- Skalenlinien anzeigen
- Skala und Textbox vertauschen (nur horizontal)
- Vertikale Anordnung erzwingen
- auswählen ob die Skala zurücksetzbar sein soll
- die Einheit (% ist bereits vorgegeben)
- Minimal bzw. Maximalwert eingeben, etc.
TIPP: Mit der Option „Farbwechsel-Konfiguration“ können Sie hier genauso wie bei anderen Fragen die Usability erhöhen, wenn diese Option gewählt wird kann der Schieberegler die Farbe wechseln, sobald ein benutzerdefinierter Wert erreicht wird. Wenn Sie diese Funktion aktivieren, bitte auch einen geeigneten Schwellenwert und die gewünschte zweite Farbe definieren. - anschließend abspeichern.
Wie erstelle ich eine Linked Slider-Frage?
Der Fragetyp „Linked Slider“ dient der Erfassung einer konstanten Summe. Allerdings werden die Werte nicht abgefragt, sondern mit Slidern visualisiert: Dies ist in vielen Situationen nicht nur einfacher, sondern führt auch zu genaueren Antworten.
 Abb.: Beispiel für einen Linked Slider
Abb.: Beispiel für einen Linked Slider
Um einen Linked Slider zu erstellen gehen Sie folgendermaßen vor:
Schritte:
- legen Sie wie gewohnt eine Standardseite an.
- Anschließend eine neue Frage anlegen, die Drop-Down-Liste bietet verschiedene Fragetypen mit Beispielbildern an. „Text und Multimedia“, „Einfachauswahl“, „Mehrfachauswahl“, „Felder für Texteingabe“, „Matrix“
- den Fragetyp Linked Slider (134) aus der Gruppe "Felder für Texteingabe" auswählen.
- Mit „Speichern und bearbeiten“ bestätigen. Sie gelangen auf die dritte Ebene des Fragebogen-Editors, die Fragenansicht:
- Geben Sie Fragetext und Ausfüllanweisung wie gewohnt ein.
- Unter Detailkonfiguration können folgende Einstellungen vorgenommen werden:
- Vordergrundfarbe: Diese Farbe wird für den Vordergrund des Sliders verwendet.
- Hintergrundfarbe: Diese Farbe wird für den Hintergrund des Sliders verwendet.
- Maximalwert: Der Maximalwert des Schiebereglers.
- Erreichen des Maximalwerts erzwingen: Die Summe der einzelnen Werte muss dem Maximalwert entsprechen.
- Fehlermeldung bei Nichterreichen des Maximalwertes: Default: „Bitte vergeben Sie die Werte so, dass Sie %s erreichen.“
- Summenbezeichner: Bezeichner in der Summenzeile. Default: „Total.“
- Einheit: Der Text für die anzuzeigende Einheit der Slider.
- Position der Einheit: Die ausgewählte Einheit kann sowohl vor als auch hinter dem Eingabefeld positioniert werden.
- Skala anzeigen: Die Skalenwerte werden angezeigt.
- Alternierende Zeilen: Jede zweite Zeile kann in einer anderen Farbe dargestellt werden.
- Anschließend abspeichern
Tipp: Skalen bei „0“ beginnen lassen
Eine Skala zu erstellen, die mit „0“ beginnt, ist nicht ganz trivial: Wie bei den meisten anderen Fragetypen von EFS ist der Code „0“ auch beim Schieberegler ein System-Missing-Wert, der für gesehene aber nicht beantwortete Fragen reserviert ist. Das Anlegen einer Antwortoption mit Code „0“ ist daher nicht möglich. Man kann sich behelfen, indem man eine Antwortoption anlegt, die einen beliebigen Code ungleich „0“ (z.B. Code = „101“ bei einer Skala von „0“ bis „100“) und die Nummer „1“ hat, jedoch mit „0“ beschriftet ist.
Beachten Sie, dass bei derart modifizierten Skalen die Anzeige der Skalenwerte in einer Box auf der rechten Seite deaktiviert werden muss: In der Box wird der Code angezeigt, was in diesem speziellen Fall zu Missverständnissen führen könnte.
Wie erstelle ich eine Skala mit grafischer Unterstützung?
Skalierte Abfragen können grafisch unterstützt werden. Das verdeutlicht die Abfrageform und ist für die Befragten interessanter. Ein Beispiel ist die Bewertung mit Sternen.
Schritte:
- Legen Sie eine Standardseite an.
- Anschließend eine neue Frage anlegen, die Drop-Down-Liste bietet verschiedene Fragetypen mit Beispielbildern an. „Text und Multimedia“, „Einfachauswahl“, „Mehrfachauswahl“, „Felder für Texteingabe“, „Matrix“, etc.
- Um eine Antwortoption mit Sternenbewertung zu erstellen wählt man die Sterne-Bewertung (111) aus der Gruppe "Ranking/Rating" aus.
- Mit „speichern und bearbeiten“ bestätigen. Man gelangt auf die dritte Ebene des Fragebogen-Editors, die Fragenansicht:
- Bei diesem Fragetyp können Sie nun verschiedene Einstellungen vornehmen:
- Geben Sie Fragetext und Ausfüllanweisung wie gewohnt ein.
- Unter Detailkonfiguration können Sie das Icon für die ausgewählten Sterne ersetzen (standartmäßig ist hier für ein blauer Stern vorkonfiguriert und für einen nicht ausgewählten Stern ein blassgrauer Stern)
- Nach Eingabe der Antwortoptionen auf speichern klicken.
Meldungen Alle
-
Dienstag, 19.03.2024 | 13:04
Eva Baumann in Expert*innenrat berufen
Prof. Dr. Eva Baumann wird von Bundeskanzleramt in den ExpertInnenrat…
-
Mittwoch, 28.02.2024 | 16:46
Rückblick auf vielseitige Medienbesuche…
In den vergangenen Monaten waren die Studierenden des ersten…
-
Freitag, 08.12.2023 | 09:28
OnkoRiskNET erhält Niedersächsischen…
Wenn der Verdacht auf ein erbliches Krebsrisiko besteht, ist eine…
-
Samstag, 21.10.2023 | 16:29
Start offener Ticketverkauf: Jetzt…
Am 11. November 2023 ist es soweit: Das diesjährige IJK Forum findet…
-
Montag, 11.09.2023 | 13:37
IJK Career Expo am 30.11.2023
Im Rahmen des Praxiskolloquiums findet in diesem Jahr zum ersten Mal…
Zuletzt bearbeitet: 25.06.2016
Zum Seitenanfang