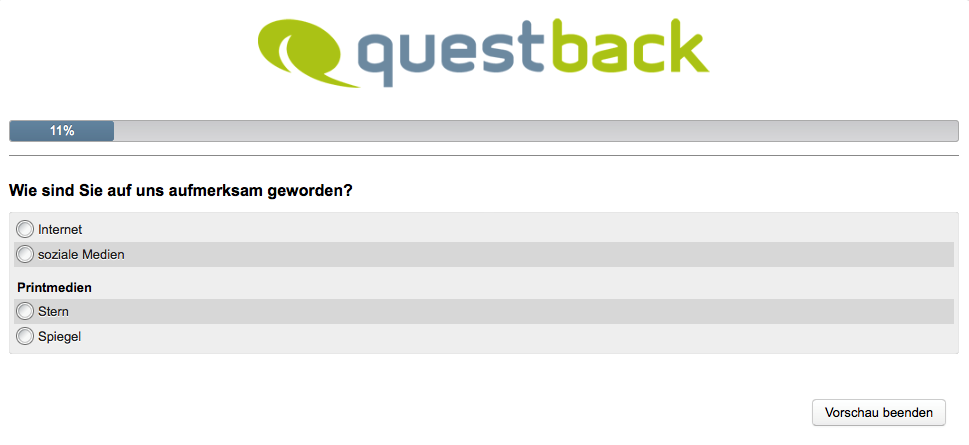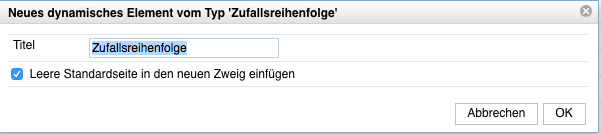C) Welche Möglichkeiten habe ich, Antwortoptionen übersichtlich anzuordnen?
Wie erstelle ich Zwischentitel?
Mit Hilfe von Zwischentiteln können Sie eine lange Liste von Antwortoptionen untergliedern und so den Proband/inn/en die Übersicht erleichtern.
Schritte:
- Tragen Sie in der Zeile „Neu“ über der ersten Antwortoption einen zusätzlichen Code und den gewünschten Zwischentitel ein.
- Wählen Sie danach in der Drop-Down-Liste „Zwischentitel“.
- Klicken Sie auf Speichern.
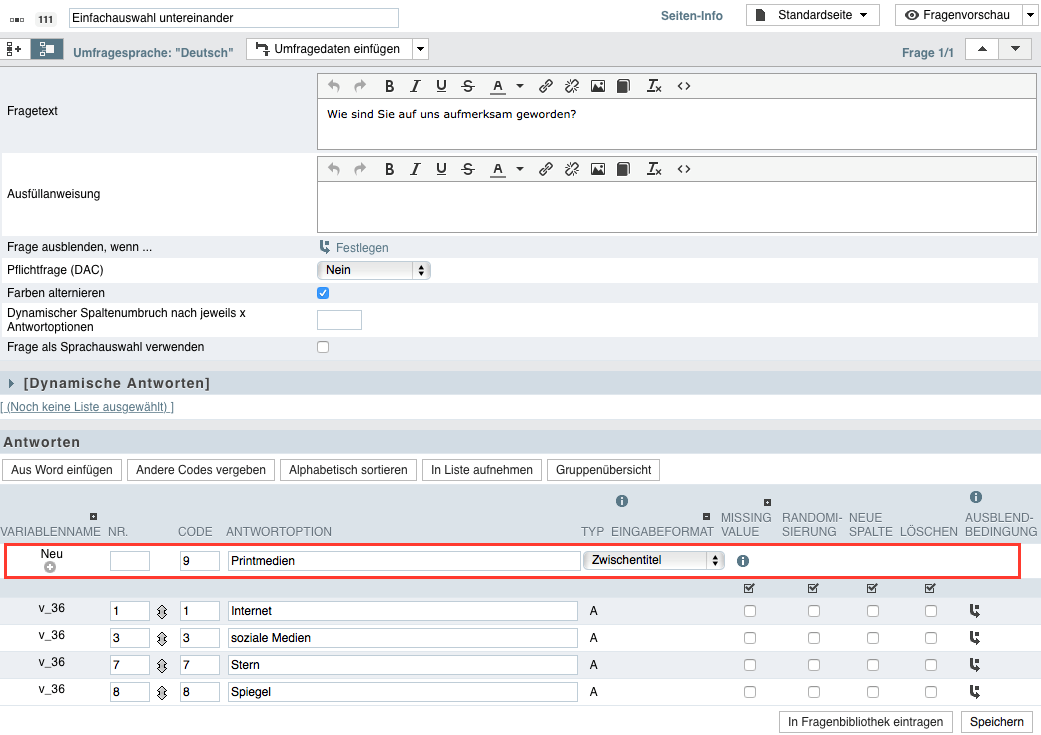 Abb.: Konfiguration Zwischentitel
Abb.: Konfiguration Zwischentitel
Sie können die Reihenfolge von Antwortoptionen und Zwischentiteln im Nachhinein durch Änderung der Nummerierung und Codes beliebig anpassen.
Wie kombiniere ich Zwischentitel und Spalten?
Die Kombination von Zwischentiteln und Spalten ermöglicht es Ihnen, eine Liste von Antwortoptionen nach bestimmten Kriterien zu gruppieren und die Blöcke nebeneinander zu präsentieren. Nachfolgend ein Beispiel aus einer Studie über die Lesegewohnheiten von Abonnenten einer bestimmten Zeitschrift.
 Abb.: Neue Anordnung von Zwischentiteln und Antwortvorgaben
Abb.: Neue Anordnung von Zwischentiteln und Antwortvorgaben
Um die abgebildete Anordnung der Antwortoptionen zu erzeugen, gehen Sie folgendermaßen vor:
- Legen Sie eine Frage vom gewünschten Typ an.
- Richten Sie die Zwischentitel wie gewünscht ein.
- Ordnen Sie durch entsprechende Nummerierung Zwischentitel und Antwortkategorien in der gewünschten Reihenfolge, und speichern Sie anschließend ab.
- Aktivieren Sie bei allen Zwischentiteln die Checkbox in der Tabellenspalte „neue Spalte“.
- Sichern Sie Ihre Arbeit mit einem Klick auf „Speichern“.
Wie wird randomisiert?
Die Reihenfolge von Seiten, Fragen, Antwortoptionen und Skalenoptionen im Fragebogen kann zu Verzerrungen in den Erhebungsdaten führen. In einem Online-Fragebogen kann man dies vermeiden, indem man die Positionen der Elemente zufällig verändert. In EFS stehen Ihnen dafür verschiedene Funktionen zur Verfügung:
- Randomisierung von Fragen: Die Positionen der Fragen auf einer Fragebogenseite werden zufällig vertauscht.
- Randomisierung von Antwortoptionen: Die Positionen ausgewählter Antwortoptionen werden zufällig vertauscht.
- Randomisierung von Skalenoptionen: Die Positionen ausgewählter Skalenoptionen können ebenfalls zufällig vertauscht werden.
Randomisierung von Fragen
Sie können die Positionen aller oder ausgewählter Fragen auf einer Fragebogenseite zufällig verändern lassen, so dass die Proband/inn/en unterschiedliche Anordnungen sehen. Diese Funktion ist fragespezifisch, d.h. Sie können für jede Frage auf einer Seite einzeln angeben, ob sie zufällig die Position wechseln soll, nicht ausgewählte Fragen verbleiben auf ihrer Position.
Zum Aktivieren dieser Funktion wechseln Sie in die Seitenansicht und klicken bei den zu randomisierenden Fragen auf das in EFS 10.3 neu eingeführte Icon „Randomisierung“ an. Die grüne Farbe des Icons zeigt an, dass die Randomisierung aktiv ist. Um die Funktion abzuschalten, klicken Sie erneut auf das Icon.
 Abb.: Randomisierung von Fragen
Abb.: Randomisierung von Fragen
Randomisierung von Antwortoptionen
Bei vielen Fragetypen können Sie Randomisierung auf die Antwortoptionen anwenden. Die Reihenfolge der Antwortoptionen wird dann zufällig verändert, so dass die Proband/inn/en unterschiedliche Anordnungen von Antworten sehen.
Diese Funktion ist Item-spezifisch, d.h. Sie können für jede Antwortoption einzeln angeben, ob sie zufällig die Position wechseln soll, nicht ausgewählte Antwortoptionen verbleiben auf ihrer Position. So können Sie beispielsweise sicherstellen, dass ein Texteingabefeld „Sonstiges“ oder ein als „Missing Value“ ausgezeichnetes Feld „Keine Angaben“ immer an der letzten Stelle platziert bleibt.
Zum Aktivieren dieser Funktion wechseln Sie in die Fragenansicht und aktivieren im Abschnitt „Antwortoptionen“ in der Spalte „Randomisierung“ die Checkboxen hinter den zu randomisierenden Antwortoptionen.
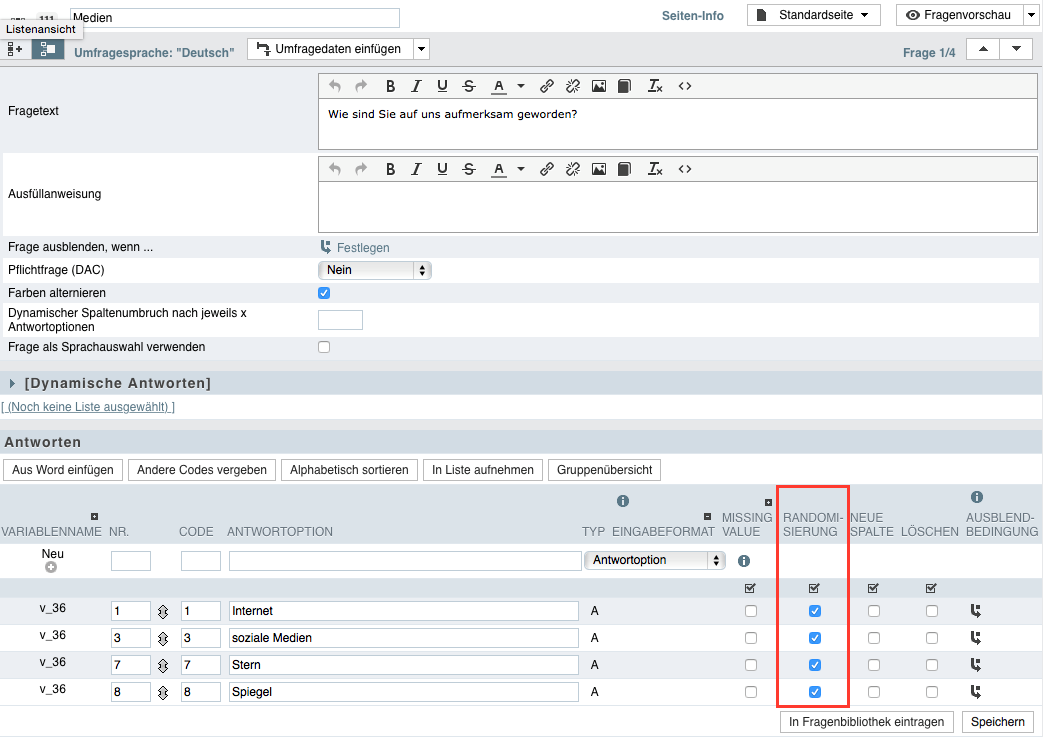 Abb.: Randomisierung von Antwortvorgaben
Abb.: Randomisierung von Antwortvorgaben
Randomisierung von Skalenitems
Bei Matrixfragetypen können Sie nicht nur die Positionen der Antwortoptionen, sondern auch die Positionen der Skalenoptionen zufällig verändern. Diese Funktion ist ebenfalls itemspezifisch, d.h. Sie können für jede Skalenoption einzeln angeben, ob sie zufällig die Position wechseln soll, nicht ausgewählte Antwortoptionen verbleiben auf ihrer Position. So können Sie beispielsweise sicherstellen, dass ein als „Missing Value“ ausgezeichnetes Feld „Keine Angaben“ immer an derselben Stelle der Skala bleibt.
Zum Aktivieren dieser Funktion wechseln Sie in die Fragenansicht und öffnen den Abschnitt „Skala“. Bei den meisten Matrixfragetypen finden Sie eine Spalte „Randomisierung“.
 Abb.: Randomisierung von Skalenitems
Abb.: Randomisierung von Skalenitems
Aktivieren Sie die Checkboxen hinter den zu vertauschenden Skalenoptionen.
Beim Fragetyp 351 ist zuerst „Öffnen“ der gewünschten Skala mit Skala bearbeiten erforderlich.
Randomisierung von Fragebogenversionen
Auch ganze Fragebögen können randomisiert werden, so dass es z. B. im Rahmen eines Experimentaldesigns möglich ist, Proband/inn/en zufällig unterschiedliche Fragebögen zuzuweisen.
- Öffnen Sie die „Dynamik“-Drop-Down-Liste über der Gliederungsansicht und legen ein „Zufallsreihenfolge“-Element an.
- Ziehen Sie dieses Element an die gewünschte Stelle im Fragebogen.
- Ziehen Sie alle Seiten, deren Reihenfolge zufällig vertauscht werden soll, in einen eingerückten Zweig unterhalb des „Zufallsreihenfolge“-Elements.
Bei der Zufallsreihenfolge erfolgt eine Zufallsauswahl von Fragebogenseiten. Von allen Seiten, die eingerückt unterhalb dieser Seite platziert sind (hier 4, nämlich „Freizeit“, „Bildung“, „Einkommen“ und „Medien“), werden die Seiten nach einem Zufallsverfahren ausgewählt und angezeigt.
Wie lege ich Listen an?
Durch den Einsatz von Listen können Sie mehr Dynamik in Ihren Fragebogen bringen:
- Die Antwortoptionen einer Frage können über eine Liste gefüllt werden.
- Loops werden über Listen gesteuert. D.h. ein/e Proband/in sieht eine Seite innerhalb des Loopblockes einmal für jedes Listenelement, dabei wird jeweils der Text durch Einsatz von Platzhaltern auf das jeweilige Listenelement abgestimmt.
Dynamische Listen sind z. B. dann sinnvoll, wenn man Antwortvorgaben in eine andere Frage übertragen will. Man kann anhand von Listen auch filtern, wenn z. B. in einer Folgefrage nur bestimmte Items wieder auftauchen sollen, etwa solche, die der Befragte vorher ausgewählt hat.
Das Füllen der Liste kann auf unterschiedliche Arten geschehen:
- Dynamische Listen beziehen ihre Elemente aus Fragen und anderen Listen.
- Statische Listen enthalten fest vorgegebene Elemente.
Im Folgenden ein Beispiel für eine dynamische Liste:
1. Quellfrage anlegen
- Legen Sie eine Frage an, geben Sie Frage- und Itemtexte ein wie gewohnt und bestätigen Sie dann mit Speichern.
- Klicken Sie anschließend den Button In Liste aufnehmen an. Sie gelangen in den Listen-Editor.
Arbeiten Sie anschließend folgendermaßen weiter:
2. Eine dynamische Liste anlegen
- In der Drop-Down-Liste wählen Sie die Liste aus, in der die Frageitems als Listenelemente eingefügt werden sollen. Da es noch keine bestehende Liste gibt, wählen Sie „Neue Liste“ und bestätigen mit Weiter.
- Geben Sie der neuen Liste einen internen Namen, in diesem Beispiel „Sender“.
- Definieren Sie einen Platzhalter, in diesem Beispiel #Sender#. Dieser wird benötigt, wenn die Liste im Fragebogen angezeigt oder in einen Loop integriert wird. Der Name muss eindeutig sein und darf nur die Buchstaben a-z und A-Z, Zahlen und „_“ enthalten.
- Im Abschnitt „Quellfragen“ legen Sie fest, aus welchen Fragen und statischen Listen die Elemente der neuen Liste gezogen werden sollen. Im Beispiel stellen Sie in der Drop-Down-Liste die gerade angelegte Frage ein. Nach dem Abspeichern können Sie jedoch auch weitere Fragen oder Listen ergänzen.
- In dem nur bei dynamischen Listen vorhandenen Abschnitt „Eigenschaften der Items aus der Quellfrage“ können Sie festlegen, ob und welche Eigenschaften und Inhalte von Items der Quellfrage in die Liste übernommen werden sollen.
- Im Abschnitt „Ausgabe der Gesamtliste im Fragebogen“ können Sie entscheiden, wie die Listenelemente aneinandergereiht werden sollen, wenn sie mittels Platzhalter im Fragebogen ausgegeben werden.
- Bestätigen Sie mit Speichern.
- Die Liste wird nun angelegt und der Dialog zum Definieren der Aufnahmebedingungen eingeblendet.
Meldungen Alle
-
Dienstag, 19.03.2024 | 13:04
Eva Baumann in Expert*innenrat berufen
Prof. Dr. Eva Baumann wird von Bundeskanzleramt in den ExpertInnenrat…
-
Mittwoch, 28.02.2024 | 16:46
Rückblick auf vielseitige Medienbesuche…
In den vergangenen Monaten waren die Studierenden des ersten…
-
Freitag, 08.12.2023 | 09:28
OnkoRiskNET erhält Niedersächsischen…
Wenn der Verdacht auf ein erbliches Krebsrisiko besteht, ist eine…
-
Samstag, 21.10.2023 | 16:29
Start offener Ticketverkauf: Jetzt…
Am 11. November 2023 ist es soweit: Das diesjährige IJK Forum findet…
-
Montag, 11.09.2023 | 13:37
IJK Career Expo am 30.11.2023
Im Rahmen des Praxiskolloquiums findet in diesem Jahr zum ersten Mal…
Zuletzt bearbeitet: 25.06.2016
Zum Seitenanfang