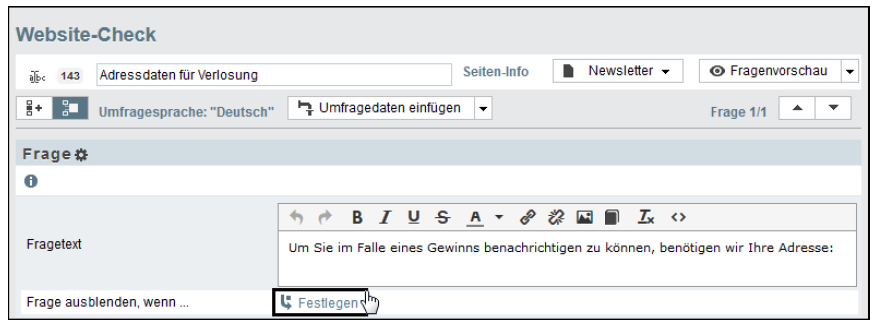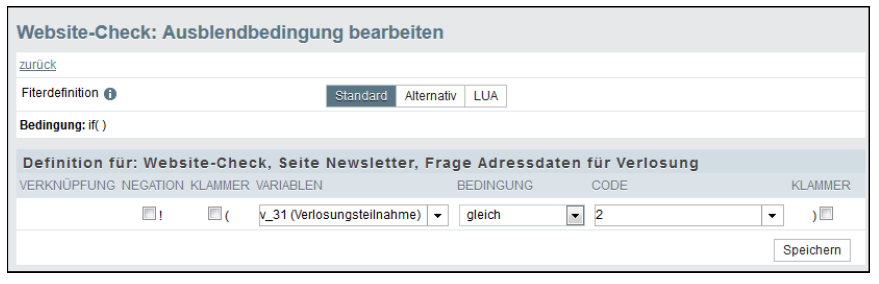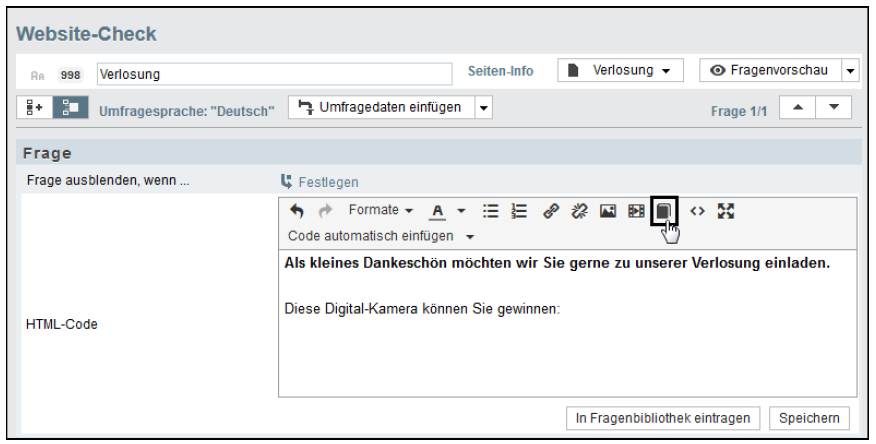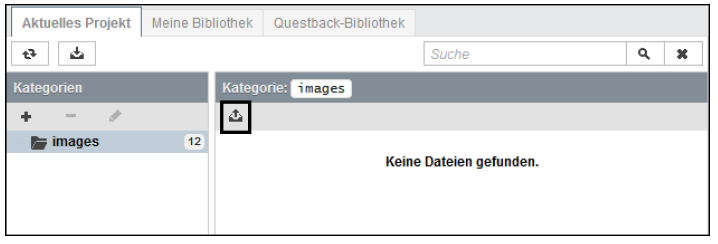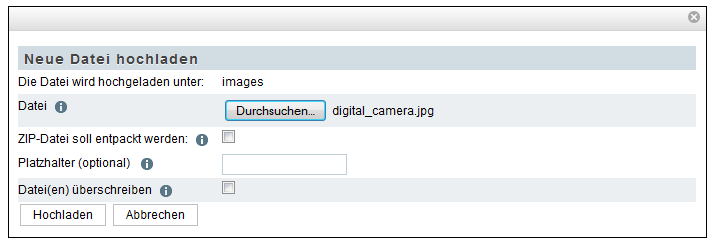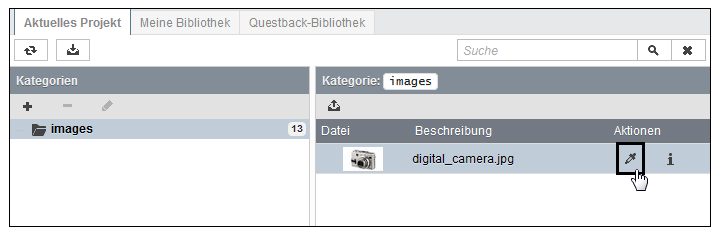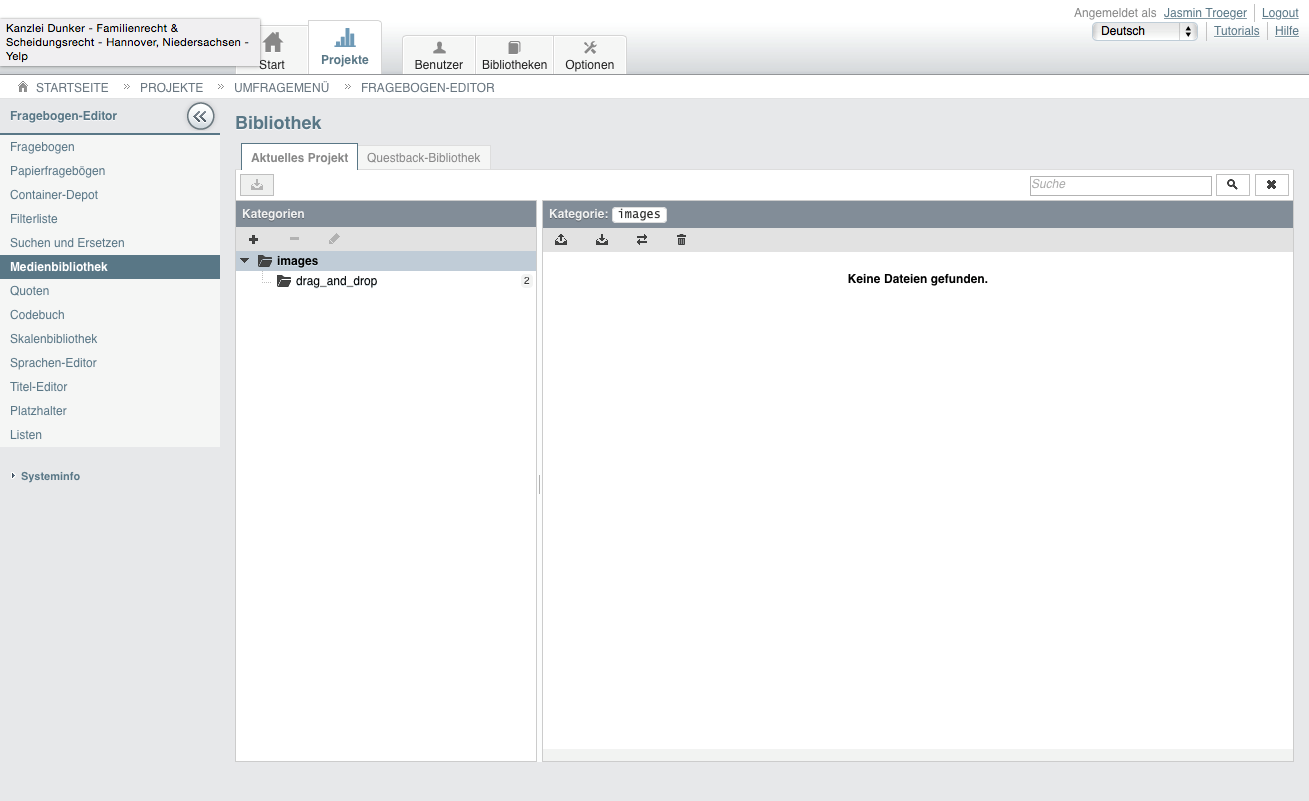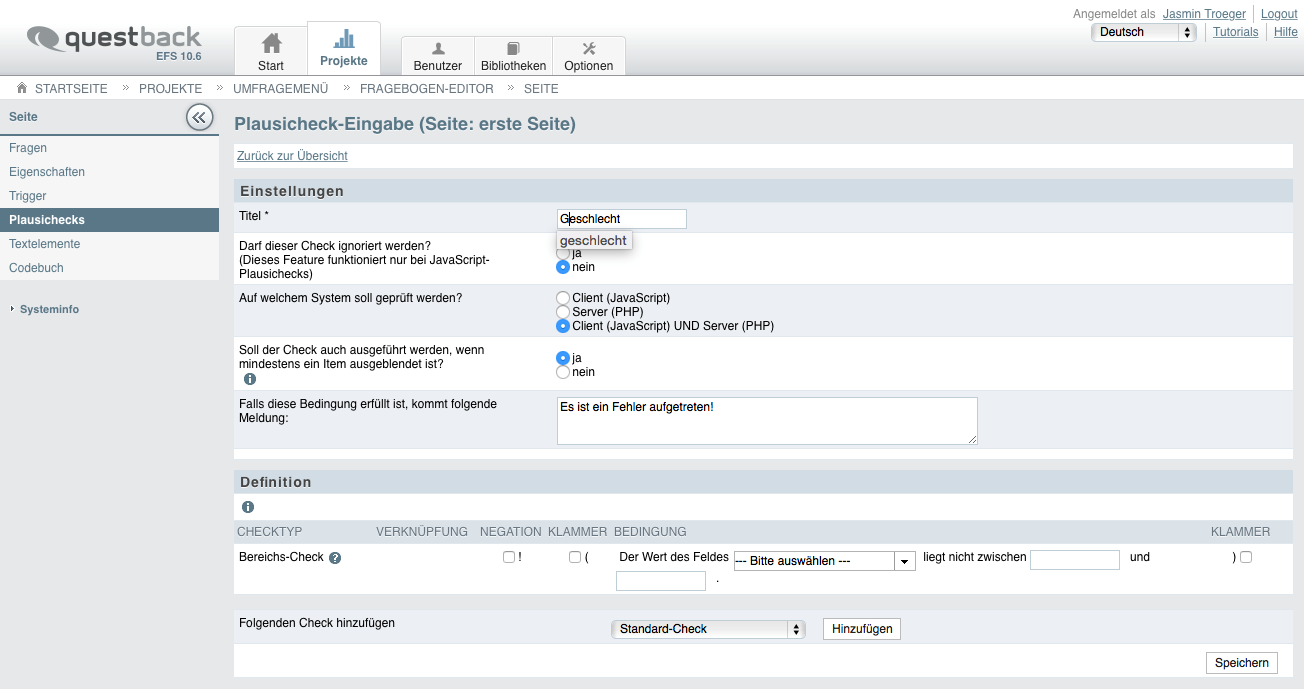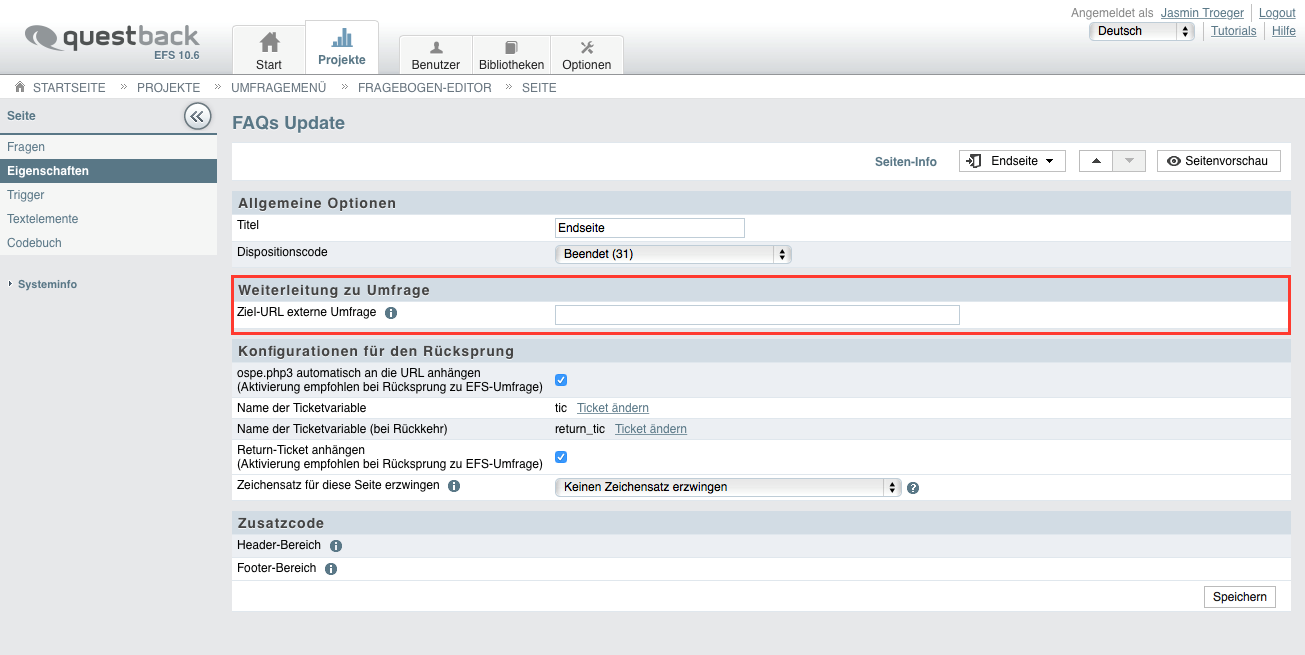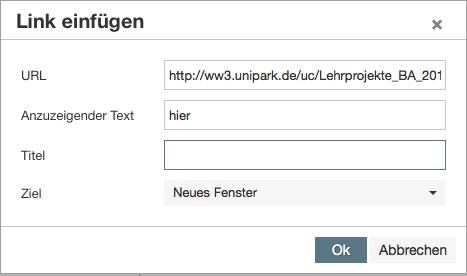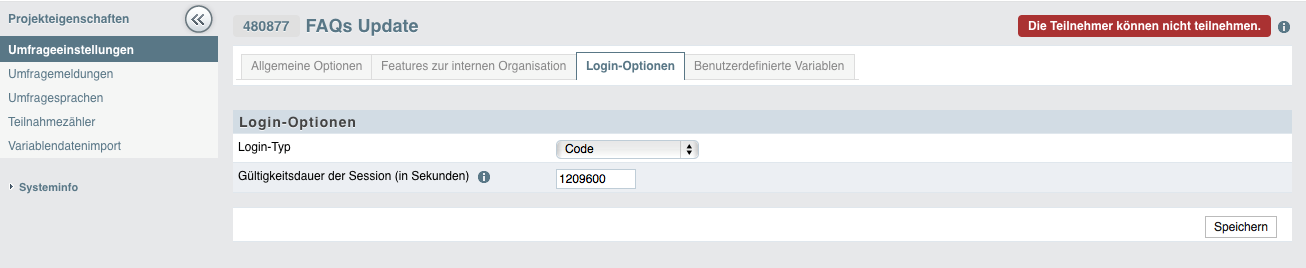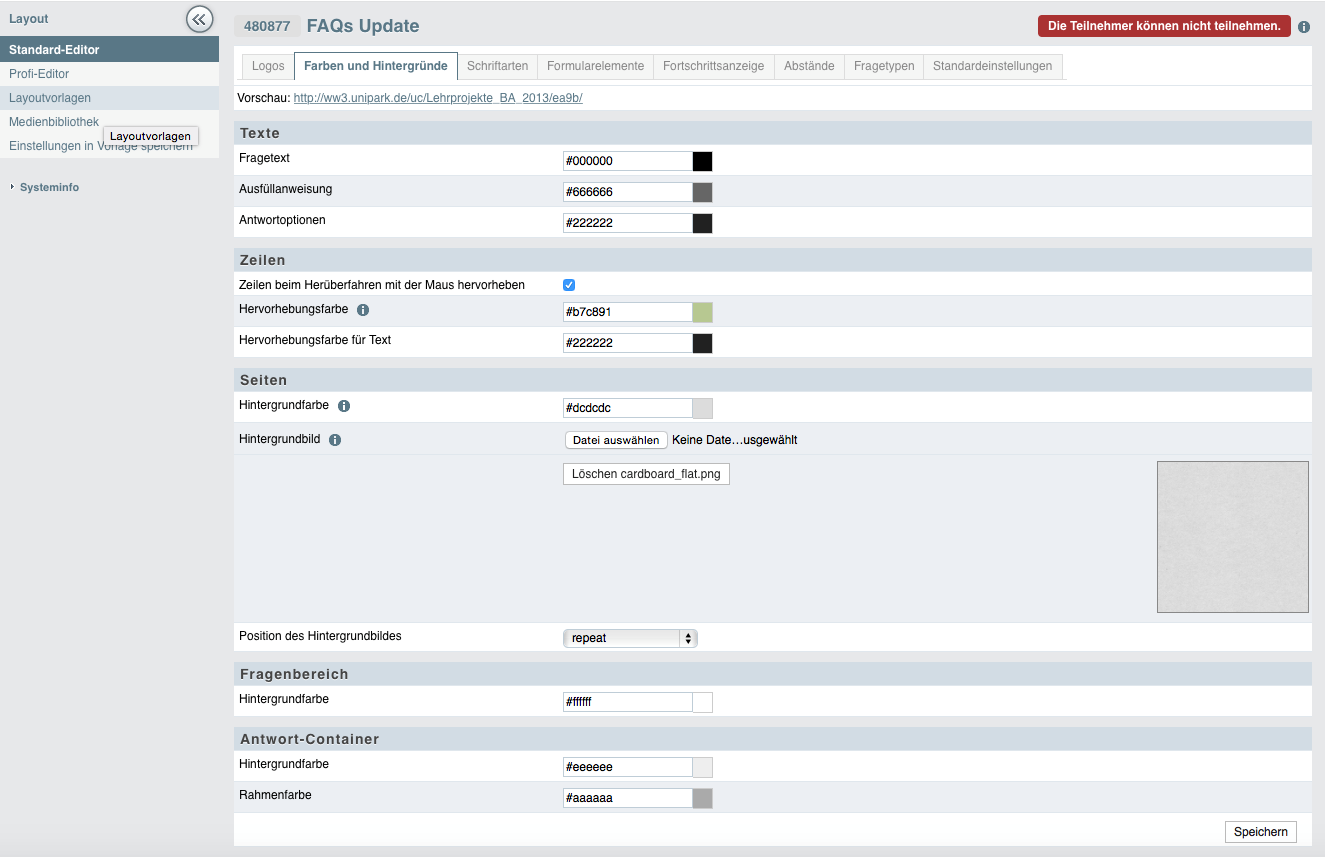H) Meine Befragung hat besondere Anforderungen - wie gehe ich vor?
Wie kann ich ein Feld für offene Antworten integrieren?
Beim Erstellen einer Antwortoption, die sowohl vorgegebenen Text als auch ein Eingabefeld enthält bzw. bei Mehrfachauswahl nur ein Eingabefeld, können Sie durch Verwendung des Platzhalters „%s“ festlegen, ob das Eingabefeld vor dem Text, nach dem Text oder von Text umgeben erscheint.

Abb.: Von Text umgebenes Eingabefeld im Fragebogen
Die Funktion kann bei Kombination von Antwortoptionen und Text, nur Textfeld, Selectboxen, und bei mehreren Fragetypen mit offenem Eingabefeld eingesetzt werden. Wenn Sie den Platzhalter nicht verwenden, steht das Eingabefeld oder die Auswahlbox weiterhin automatisch hinter dem Antworttext.
Schritte:
- Legen Sie einen Fragetypen bzw. eine Antwortoption mit Textfeld an.
- Fügen Sie an der Stelle, an der das offene Eingabefeld erscheinen soll, als Platzhalter „%s“ ein.
- Bestätigen Sie mit Speichern.

Abb.:Eingabe des Platzhalters für die Position des Eingabefeldes im Fragebogen-Editor
Wie kann ich einen dynamischen Platzhalter einfügen?
Manchmal möchte man in Folgefragen auf eine vorher gegebene Antwort Bezug nehmen. Ein Beispiel: In der ersten Frage soll sich der/die Befragte für eine Lieblingsserie entscheiden. Die ausgewählte Serie soll dann in den folgenden Fragen auftauchen.
Das geht unproblematisch im Fragebogeneditor: Wenn Sie die entsprechende Frage aufgerufen haben, die einen Bezug enthalten soll, finden Sie oben die Möglichkeit „Umfragedaten einfügen“. Dort können Sie bei der Formulierung der Frage auf eine gegebene Antwort Bezug nehmen. Noch einfacher geht es, wenn Sie den variablen Platzhalter #variablenname# direkt einfügen.
Also z. B.: Wie viele Folgen von #v_1# hast du bereits gesehen?
Anstelle des Platzhalters wird dann diejenige Antwort ausgegeben, die in Frage 1 ausgewählt wurde.
Beachten Sie, dass Sie zur Prüfung in die Vorschau gehen müssen (unter Fragenvorschau wird es u. U. nicht richtig angezeigt).
Wie kann ich Fragen ausblenden?
Auf Fragenebene haben Sie die Möglichkeit, sogenannte Ausblendbedingungen zu formulieren, d.h. also, dass je nach der Antwort der Teilnehmenden eine Frage nicht angezeigt, d.h. ausgeblendet wird.
Schritte:
- Legen Sie eine Standardseite an.
- Legen Sie darauf eine Frage wie gewohnt an.
- Fügen Sie Frage- und Antworttexte ein.
-
Um eine Ausblendbedingung auf Fragenebene zu definieren, klicke das Icon Festlegen in der Fragenansicht an.
Wird das Icon Festlegen nicht angezeigt, klicken Sie das Frageoptionen-Icon in der Kopfzeile an und aktivieren Sie die zusätzliche Option "Frage ausblenden wenn".
-
Es öffnet sich der Bedingungs-Editor. Definieren Sie dort die Bedingung: Hat zum Beispiel der oder die Teilnehmende auf die Frage "Verlosungsteilnahme" mit "Nein" geantwortet, d.h. hat im abgebildeten Beispielprojekt die Variable "v_31" den Wert "2", so soll die Frage nicht angezeigt werden.
- Klicken Sie auf Speichern.
-
In der Fragenansicht finden Sie nun die Definition der Ausblendbedingung und ein x-Icon zum Löschen.
Wie kann ich Bilder in den Fragebogen einbinden?
Der Fragetyp „Text und Bild“ (998) (bis EFS 10.3: „Text und HTML-Code“) ermöglicht die freie Eingabe von Texten, Bildern und bei Bedarf HTML-Code. Er wird vorwiegend zum Einfügen und Gestalten von Informationstexten verwenden. Zum Erstellen von Fragen ist der Fragetyp „Text und Bild“ jedoch nicht geeignet, da keine Variablen zur Verfügung stehen.
Um nun Bilder in den Fragebogen zu integrieren gehen Sie wie folgt vor:
Schritte:
- eine Standardseite anlegen.
- eine Frage vom Typ Text und Bild (998) anlegen,
- Text einfügen und speichern
-
Nun muss ein Bild vom lokalen PC in die Medienbibliothek des Projekts hochgeladen werden, dazu das Medienbibliothek-Icon im WYSIWYG-Editor anklicken.
-
Der Eingabedialog zum Hochladen neuer Dateien wird geöffnet.
- Bestätigen Sie mit „Hochladen“.
-
Nach Abschluss des Vorgangs wird das Bild in der Medienbibliothek angezeigt. Scrollt man über die entsprechende Zeile, werden Aktionen-Icons eingeblendet.
- Das Datei verwenden-Icon anklicken. Das Bild wird in die Frage übernommen. Position und Abstände wie gewünscht formatieren.
- anschließend abspeichern.
Wie gehe ich mit Multimedia-Elementen um?
Der Fragetyp „Multimedia“ dient zum Einbinden von Multimedia-Elementen. Neben Bildern können auch beispielsweise Videos oder SVG-Grafiken eingesetzt werden.
Voraussetzung für das Einbinden eines Multimedia-Elements ist, dass Sie dieses Element vorher in die Medienbibliothek hochladen.
Das Einbinden in den Fragebogen erfolgt in zwei Schritten, die im Folgenden erläutert werden:
- das Multimedia-Element auswählen
- Eigenschaften des Multimedia-Elements festlegen
Multimedia-Element auswählen
- Die Fragenansicht einer Frage vom Typ „Multimedia“ enthält die Drop-Down-Liste „Multimedia-Element“, in der Sie alle in der Medienbibliothek abgelegten Dateien finden. Wählen Sie das gewünschte Multimedia-Element aus. Alternativ können Sie über das Fernglas-Icon die Medienliste öffnen, in der Thumbshots aller Elemente (soweit möglich) eingeblendet werden, und das gewünschte Bild mit dem Icon Multimedia-Element einfügen auswählen. Bitte rechnen Sie Ihre Dateien vor dem Hochladen so klein wie möglich – das gilt insbesondere für Videos. Beachten Sie, dass das Hochladen trotzdem einige Zeit in Anspruch nehmen kann – fassen Sie sich daher in Geduld und geben nicht zu schnell auf. Die Erfahrung (Stand: Anfang 2016) lehrt, dass sich bei Videos eine .mp4-Datei mit h.264-Codec am besten eignet. Zur Umcodierung können Sie z. B. die Freeware X-Media Recode nutzen (Copyright by Sebastian Dörfler), mit der Sie auch kleinere Audiokorrekturen vornehmen können. Weitere Infos zum Einbinden von Videos gibt es hier.
- Speichern Sie anschließend ab.
Eigenschaften des Multimedia-Elements festlegen
- Im folgenden Dialog können Sie die Eigenschaften des ausgewählten Multimedia- Elements festlegen.
- Ausrichtung: Zur Wahl stehen die Optionen linksbündig (Bild ist am linken Fensterrand zu sehen), rechtsbündig (rechter Fensterrand) und zentriert (Fenstermitte).
- Alt-Text: Der eingegebene Text wird angezeigt, wenn ein Proband die Anzeige von Bildern deaktiviert hat. Sie können ihn sehen, wenn Sie mit der Maus über das Bild scrollen.
- Breite, Höhe.
- Bild schützen: Optional können Sie eine Bildschutz-Funktion aktivieren, die das Abspeichern oder Screenshotten von Abbildungen erheblich erschwert.
- Sobald Sie Speichern, wird die Änderung in die Vorschau übernommen.
Wie gehe ich mit der Medienbibliothek um?
Jedes Projekt hat eine eigene Medienbibliothek, die Sie im Menü Fragebogen-Editor->Medienbibliothek finden. Sie ermöglicht das Hochladen von Multimedia-Elementen wie Bilder, Sounds oder Filmen von Ihrer heimischen Festplatte oder aus Ihrem Netzwerk in das Projektverzeichnis auf den EFS-Server und die Integration in Ihren Fragebogen.
Die QuestBack-Bibliothek und die projektspezifische Medienbibliothek (Aktuelles Projekt) werden auf Registerkarten hintereinander angeordnet.
Die projektspezifische Medienbibliothek bietet folgende Möglichkeiten:
- Neben Bildern können auch SVG-Grafiken, Flash und Videoformate wie beispielsweise RealVideo oder Quicktime eingesetzt werden.
- Es können die neuen XML-basierten Formate von Microsoft Office 2007 /2010 (docx, pptx, xlsx usw.) genutzt werden.
- Die hochgeladenen Dateien werden im Projektverzeichnis im Ordner /images gespeichert.
- Es können Ordner im /images-Ordner angelegt werden, die die Übersicht erleichtern.
- Die maximale Dateigröße beträgt 20 MB. Mit dem Release 6.0 wurde der Grenzwert bei standardmäßig aufgesetzten neuen Installationen auf 80 MB erhöht.
- Sie können Zip-Dateien hochladen und auf Wunsch direkt entpacken lassen. Dies ermöglicht Ihnen das Hochladen von Multimedia-Dateien, die die maximale Dateigröße überschreiten, aber durch die Komprimierung auf erlaubte Größe reduziert werden können. Auch das Hochladen einer großen Anzahl verschiedener Dateien oder das Aufbauen eines Ordners mit Unterverzeichnissen können Sie sich durch die Komprimierung erleichtern: Sie ordnen die Dateien wie gewünscht in einem Hauptordner und Unterverzeichnissen an, komprimieren diese, spielen sie in einem Vorgang auf und lassen sie anschließend entpacken.
Dateien hochladen
- Klicken Sie den Button Datei hochladen an.
- Suchen Sie die Datei auf Ihrer Festplatte mit Hilfe der Durchsuchen-Funktion.
- Handelt es sich um eine Zip-Datei, so können Sie diese entpacken und dabei automatisch Unterverzeichnisse erstellen lassen. Aktivieren Sie dazu die Checkbox „Zip-Datei soll entpackt werden“.
- Sie können optional einen Platzhalter definieren. Dabei können Sie die Zeichen az, A-Z und 0-9 verwenden. Der Platzhalter muss von zwei Rauten (#) umschlossen sein.
- Wenn Sie Dateien in der Medienbibliothek mit einer aktualisierten Version überschreiben möchten, aktivieren Sie beim Hochladen die neue Checkbox „Datei(en) überschreiben“.
- Bestätigen Sie mit Hochladen.
Wie gehe ich mit der Fragenbibliothek um?
Lästige Routinearbeit lässt sich durch Nutzung der Fragenbibliothek reduzieren. Diese finden Sie unter Bibliotheken->Fragenbibliothek, außerdem ist sie vom Fragebogen-Editor aus zugänglich. Man kann darin oft benötigte Fragen speichern, um sie später direkt in ein beliebiges anderes Projekt auf der Installation einzufügen.
Bitte beachten Sie: Die Fragenbibliothek unterstützt keine „Responsive Layout“-Fragetypen. Verwenden Sie bitte alternativ den Seitenimport.
Der Aufbau der Fragenbibliothek
Wenn Sie die Fragenbibliothek im Menü Bibliotheken aufrufen, gelangen Sie zur Registerkarte Übersicht. Diese zeigt auf der linken Seite den sogenannten Kategorienbaum, auf der rechten Seite den Inhalt der jeweils gerade geöffneten Kategorie.
- Der Kategorienbaum zeigt die Ordnungsstruktur der Fragenbibliothek. Das Kategoriensystem ähnelt der Verzeichnisstruktur auf einer Festplatte mit Haupt- und Unterverzeichnissen, dabei entsprechen die Kategorien Ordnern.
- Das Hauptverzeichnis, das bereits in einer leeren Bibliothek enthalten ist, heißt „root“. Unterhalb von „root“ können Sie Oberkategorien anlegen, darunter können wiederum spezifische Unterkategorien eingerichtet werden.
- Ein rot blinkender Pfeil am rechten Rand zeigt an, in welcher Kategorie Sie sich gerade befinden.
- Auf der rechten Seite der Übersicht werden in der Tabelle „Inhalt der Kategorie“ die in der jeweils geöffneten Kategorie enthaltenen Fragen angezeigt.
Mit der Fragenbibliothek arbeiten
Im folgenden Abschnitt werden die im Zusammenhang mit der Fragenbibliothek ausführbaren Aktionen erläutert:
- Frage in die Bibliothek einstellen
- Frage aus der Bibliothek in einen Fragebogen laden
Frage in die Bibliothek einstellen
- Um eine Frage in die Bibliothek einzustellen, öffnen Sie den Fragebogen-Editor. Wählen Sie die Seite aus, auf der die Frage steht, die in die Bibliothek abgelegt werden soll.
- Wählen Sie die Frage aus, die Sie in die Bibliothek legen wollen.
- Im Editor klicken Sie auf In Bibliothek eintragen.
- Es öffnet sich die Fragenbibliothek.
- Klicken Sie die Kategorie aus, in die die Frage eingeordnet werden soll. Die Frage wird automatisch in die Bibliothek verschoben.
Frage aus der Bibliothek in den Fragebogen laden
- Um eine Frage aus der Bibliothek in einen Fragebogen einzufügen, wechseln Sie erneut in den Fragebogen-Editor.
- Im Editor wählen Sie die Seite aus, in die Sie die Frage einfügen wollen.
- Wählen Sie + Frage ->Fragenbibliothek.
- In der Bibliothek können Sie in den einzelnen Kategorien nach der gewünschten Frage suchen und diese auswählen.
- Versehen Sie die Fragen, die Sie auf der Fragebogenseite einbinden möchten, mit einem Häkchen.
- Bestätigen Sie mit Auswählen.
- Die ausgewählten Fragen werden in Ihren Fragebogen eingefügt.
Wie lasse ich einen Plausibilitätscheck durchführen?
Plausichecks werden zur Erzielung einer bestimmten Datenqualität eingesetzt. Mitunter übersehen Ausfüller eine Frage oder begehen Flüchtigkeitsfehler beim Setzen einer Antwort. Manchmal sind Fragen auch unvollständig ausgefüllt, wenn die Auskunftsperson sich etwa zuerst einen Überblick über den Fragebogen verschaffen möchte oder den Fragebogen ohne ernsthaftes Interesse ausfüllt. Insbesondere, wenn spätere Verzweigungen im Fragebogenverlauf auf den Antworten vorangehender Fragen basieren, ist eine Auskunftskontrolle angebracht.
Plausichecks sind in folgenden Fällen sinnvoll:
- Sicherstellung von Ausfüllanweisungen, wie z.B. „Wählen Sie die drei wichtigsten Eigenschaften des Produkts xy“.
- Antworten auf eine bestimmte Frage sind für die Auswertung von besonderem Interesse.
- Die interne Konsistenz der Daten ist von besonderer Bedeutung für die Auswertung.
Schritte:
- Wählen Sie im Fragebogen-Editor die Seite, auf der der Plausicheck durchgeführt werden soll. Klicken Sie auf den Titel dieser Seite. Die Seitenansicht öffnet sich.
- Öffnen Sie von der Seitenansicht die Registerkarte Plausichecks
- Wählen Sie den Typ „Bereichs-Check“ und bestätigen Sie mit Weiter.
- Der Eingabedialog wird geöffnet.
- Im Feld „Darf dieser Check ignoriert werden“ sollte die Option „nein“ angeklickt sein. Dies bedeutet, dass die ausfüllende Person eine Fehleingabe korrigieren muss. Andernfalls wird die nächste Befragungsseite nicht angezeigt.
- Nur in Projekten mit klassischem Systemlayout: Im Feld „Auf welchem System soll geprüft werden?“ sollte üblicherweise die Option „Client (JavaScript) UND Server“ angeklickt sein.
- Lassen Sie die Einstellung im Feld „Soll der Check auch ausgeführt werden, wenn mindestens ein Item ausgeblendet ist?“ ebenfalls unverändert.
- Im folgenden Feld können Sie die Meldung bearbeiten, die bei Auslösen des Checks ausgegeben wird.
- Als nächstes wird die eigentliche Check-Bedingung definiert: Wählen Sie zuerst die Variable, deren Inhalt überprüft werden soll.
- Geben Sie anschließend den Bereich ein, in dem die gültigen Werte liegen dürfen.
- Bestätigen Sie mit einem Klick auf Speichern.
- Um das Popup zu sehen, das bei Fehleingaben eingeblendet wird, öffnen Sie die Registerkarte Seitenvorschau und lösen mit einer Fehleingabe den Check aus.
- Der neue Check erscheint in der Übersicht.
Wie verlinke ich am Ende der Befragung zu einer Internetseite?
Wenn man auf eine bestimmte Internetseite am Ende einer Befragung verlinken möchte, geht man wie folgt vor:
- Im Fragebogen auf die Endseite gehen.
- Oben in den Reiter folgendermaßen klicken: Seite → Eigenschaften.
- Man gibt in das Feld „ Ziel-URL externe Umfrage“ die entsprechende URL ein. Am Ende der Befragung (nach dem letzten Klick auf „Speichern“) wird dann auf die externe Seite verlinkt. Die Verlinkung funktioniert nicht in der Vorschau, sondern nur, wenn man den tatsächlichen Fragebogen-Link nutzt.
Wie erstelle ich die Endseite, wenn der Teilnehmer die Möglichkeit hat, bei einem Gewinnspiel mitzumachen?
Häufig sollen Teilnehmende nach einer Befragung an einem Gewinnspiel teilnehmen können. Hierfür sollte garantiert werden, dass die persönlichen Daten der Teilnehmenden, welche für das Gewinnspiel erhoben werden, getrennt von den sonstigen Befragungsdaten gespeichert werden. Unipark speichert die Daten einer Befragung jedoch immer nur in einer einzigen Datei.
Daher ist einfachste Variante, welche diese Trennung garantiert, das Erstellen einer eigenen Onlinebefragung für das Gewinnspiel. Der Link zu dieser Befragung kann dann auf der Endseite der eigentlichen Befragung integriert werden.
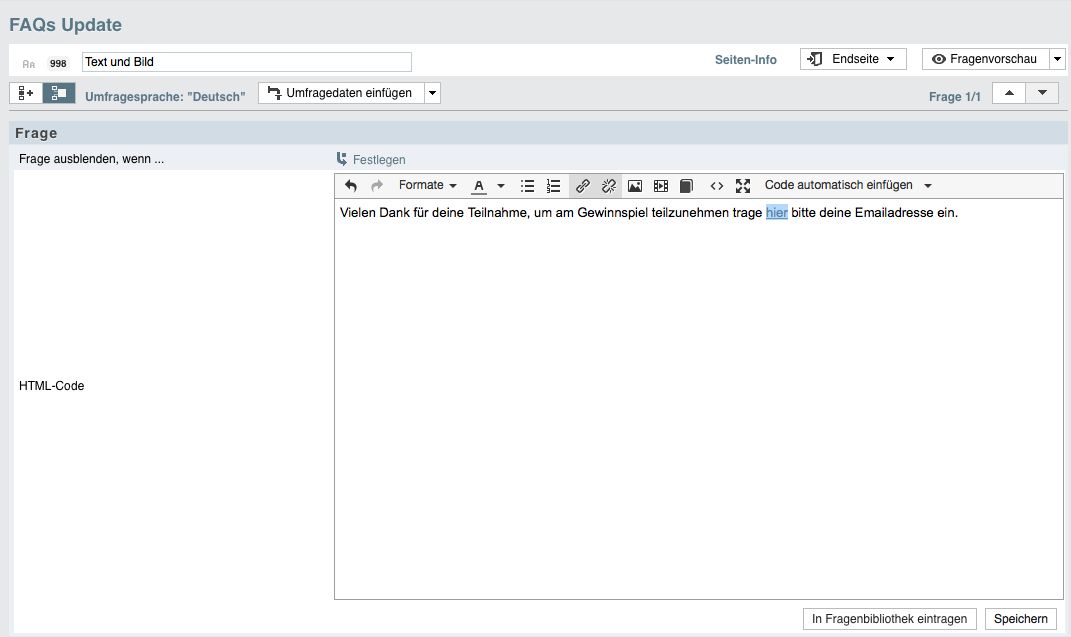
Abb.: Endseite mit integrierter Verlinkung
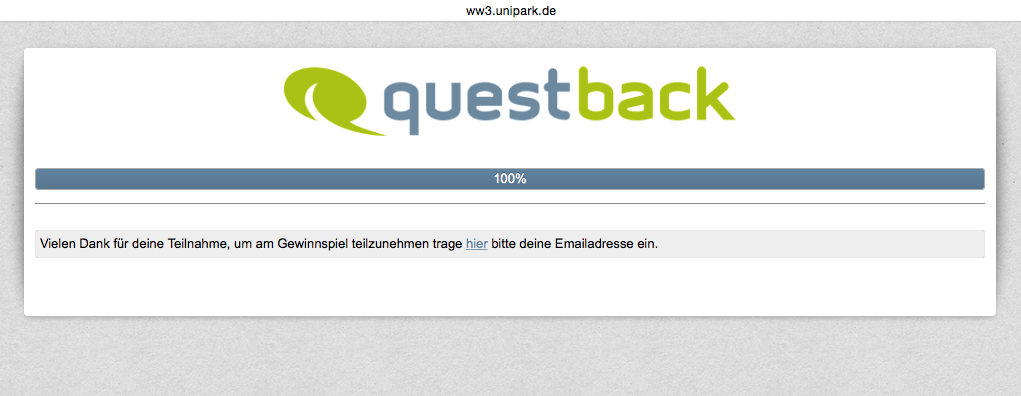
Abb.: Endseite mit externem Link
Hinweis: Die Gewinnspiel-Befragung muss zur Feldphase der eigentlichen Onlinebefragung auch aktiviert und im Feld sein. Ansonsten ist eine Teilnahme nicht möglich.
Wie erstelle ich eine personalisierte Umfrage?
Personalisierte Umfragen (Abkürzung: PE) sind nur für die Personen zugänglich, die in der Stichprobe der Befragung enthalten sind. Bei einer personalisierten-Umfrage können Sie genau definieren, welche Personen an Ihrer Online-Befragung teilnehmen sollen. Sie geben die Teilnehmenden entweder manuell ein oder importieren die Teilnehmerliste über eine Excel-Liste (CSV-Datei) in EFS.
Es gibt verschiedene Möglichkeiten, den Zugang zur Umfrage zu beschränken. Dies geschieht z.B. durch ein Passwort, das per E-Mail an die Teilnehmenden geschickt wird, über einen personalisierten Link oder über festlegbare IP-Adressen. Die entsprechenden Passwörter für die Teilnehmenden können Sie in EFS Survey generieren oder in das System importieren.
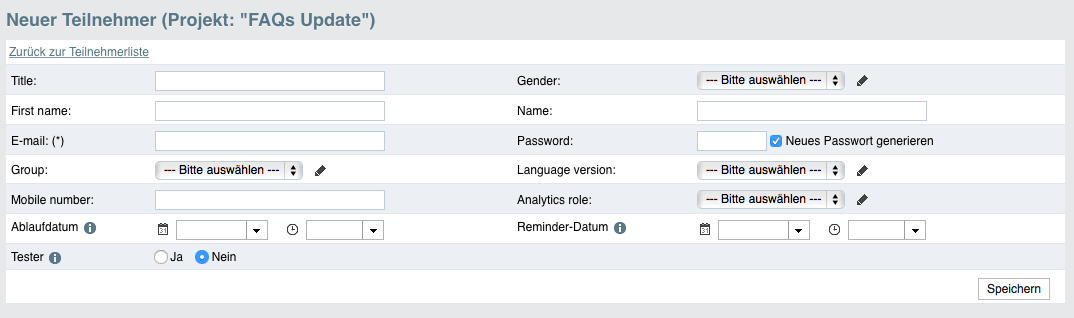
Abb.: Neue/n Teilnehmer/in hinzufügen
Eine personalisierte Umfrage legen Sie an, indem Sie diesen Projekttyp beim Einrichten des Projekts wählen oder bei den Projekteigenschaften ändern, wenn die Umfrage schon angelegt ist. Zum Ändern des Projekttyps öffnen Sie das Umfragemenü und klicken im Feld „Projekttyp“ den Link „Ändern“ an.
Achtung: Eine Änderung des Projekttyps sollte bei einem gerade erst angelegten Projekt erfolgen, da es folgende Einschränkungen gibt:
- Beim Ändern des Projekttyps werden alle bereits vorhandenen Ergebnisdaten gelöscht.
- Alle bereits im Reporting konfigurierten und/oder generierten Berichte werden unwiderruflich gelöscht.
- Wird ein personalisiertes Projekt in ein anonymes Projekt verwandelt, gehen sämtliche Einstellungen und Inhalte der Teilnehmerverwaltung verloren.
Es gibt bei einer personalisierten Umfrage – wie gesagt – verschiedene Möglichkeiten, den Teilnehmenden mit einem Passwort zu versorgen:
- E-Mail und Passwort: Der/Die Teilnehmer/in bekommt – in der Regel per E-Mail – einen Link und ein Passwort übermittelt. Klickt er auf diesen Link, öffnet sich ein Loginfenster, in das der Proband E-Mail-Adresse und Passwort einträgt.
- Code: Ein Code ist ein individuelles Studienpasswort, das an einen Link angehängt wird. Klickt der Proband auf diesen Link, wird er ohne Loginfenster zur Umfrage geleitet (falls der Code gültig ist).
- Passwort: Bei diesem Login-Verfahren muss der Proband sein Passwort in einem Loginformular eingeben.
Sie legen die Zugangsart fest, indem Sie in das Menü „Projekte->{Ausgewähltes Projekt}->Projekteigenschaften ->Umfrageeinstellungen“ wechseln.
Wie verändere ich den Hintergrund der Online-Befragung?
Wenn die ganze Onlinebefragung oder einzelne Seiten davon nicht den von Unipark voreingestellten einfarbigen Hintergrund haben sollen, lässt sich unter Umfragemenü – Layout – Standard Editor ein eigener Hintergrund definieren.
Hintergrundfarbe ändern im klassischen Systemlayout
Wenn die ganze Onlinebefragung oder einzelne Seiten davon nicht den von Unipark voreingestellten einfarbigen Hintergrund haben sollen, lässt sich unter Umfragemenü – Layout – Profi-Editor ein eigener Hintergrund definieren.
In Unipark basiert das Layout jeder Seite auf einem CSS-Template (im Weiteren CSS-Datei). Zunächst liegt für eine Onlinebefragung nur eine CSS-Datei vor. Diese heißt layout.css. Das ist auch die Datei, in welche Unipark alle Änderungen, welche im Standard-Editor durchgeführt werden, speichert.
In dieser Datei ist auch der Hintergrund definiert. Eine Veränderung des Hintergrundes geschieht indem man im CSS-Editor die CSS-Datei verändert.
Um den Hintergrund aller Seiten der Onlinebefragung zu verändern, geht man wie folgt vor:
- Öffnen Sie die Seite Umfragemenü – Layout – Profi-Editor – CSS-Editor.
- Wählen Sie hier das CSS layout.css aus. Wenn keine anderen CSS-Datei angelegt wurden (s.u.) ist dies voreingestellt.
- Im Dropdown „Klasse auswählen“ die Klasse „BODY“ auswählen und auf „Klasse bearbeiten“ klicken.
- Im Abschnitt „BODY, Hintergrund“ im Dropdown „Hintergrundbild“ das entsprechende Bild aus der Medienbibliothek öffnen (beachten Sie hierzu bitte den unten aufgeführten Hinweis).
- Unter „Hintergrundfarbe“ kann eine Farbe definiert werden, welche zum Hintergrundbild passt. Dies kann nützlich sein, für den Fall, dass das Hintergrundbild nicht die ganze Seite ausfüllt.
- Unter „Wiederholungen“ kann angegeben werden, ob und wenn ja, wie das Hintergrundbild auf einer Seite wiederholt werden soll. Da die Bildschirmgröße und Auflösung bei den Teilnehmenden sehr unterschiedlich sein kann, macht es Sinn dies festzulegen, um zu vermeiden, dass der Hintergrund beispielsweise bei einer Wiederholung als störend empfunden wird.
-
Speichern Sie zuletzt ab indem Sie „Änderungen übernehmen“ klicken.
Meldungen Alle
-
Dienstag, 01.07.2025 | 19:40
Jubiläumsfest: Rückblick auf einen…
Am Samstag, den 28. Juli, feierten über 250 IJKler*innen gemeinsam…
-
Donnerstag, 19.06.2025 | 10:27
Aljoscha Paulus auf Konferenz der Union…
Vom 19. bis 22. Juni 2025 findet die Konferenz der Union for…
-
Donnerstag, 19.06.2025 | 09:31
ICA 2025: IJK mit zahlreichen Vorträgen…
Mitarbeitende des IJK sind mit zahlreichen Vorträgen auf der…
-
Freitag, 23.05.2025 | 08:38
40 Jahre IJK – Einladung zum Sommerfest
Liebe Ehemalige, liebe Studierende und Mitarbeitende,liebe…
-
Donnerstag, 08.05.2025 | 18:00
Krökelturnier des CAMPUSFEST
Teams gesucht!
Termine Alle
-
Samstag, 28.06.2025 | 17:00
40 Jahre IJK – Sommerfest am…
Das Institut für Journalistik und…
Zuletzt bearbeitet: 13.06.2018
Zum Seitenanfang